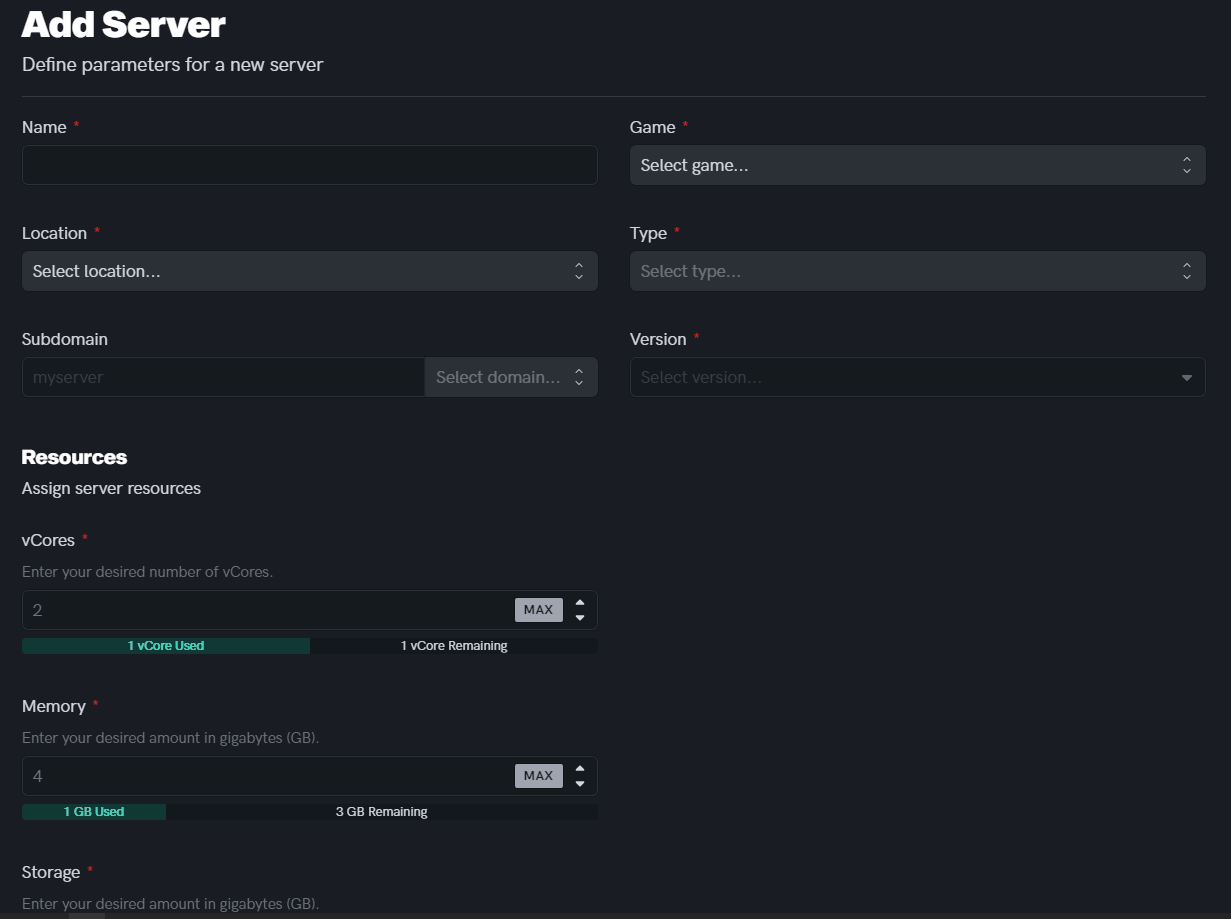Getting Started with UltraServers
Level: Absolute beginner
A guide to UltraServers
Welcome to UltraServers! We're delighted to have you join us for your game server hosting needs. This tutorial will walk you through the process of setting up your account, logging in to the dashboard, and creating your first Minecraft server. We'll also provide an overview of the dashboard features, including customization and modding options for your server.
Introduction
UltraServers is a service that allows you to host your own Game hosting servers. The reason Ultra is unique is due to its resource-splitting features, this means that when you buy a plan with Ultra you are buying access to a certain amount of resources NOT a certain amount of servers/server slots. We use groundbreaking hardware on our servers:
| CPU | RAM | Storage | Subdomain | MySQL | Locations |
|---|---|---|---|---|---|
| EPYC 9654 | DDR5 ECC 4800 | ENT NVMe | Yes | Yes | 3 |
We have done a lot of testing over the course of our launching phase, and we believe that our services will outperform our competitors in value for performance. We searched long and hard for the best-graded hardware on the market to allow us to become a trusted and useful service to you.
Guide to everything
Step 1: Account Setup
To get started, visit the UltraServers website and sign up for an account. Fill in the required information and follow the instructions to create your account.
Step 2: Logging in to the Dashboard
Once you have created your account, you can log in to the dashboard by following these steps:
- Visit the UltraServers website and click on the Login button.
- Enter your login credentials (email) that you created during the account setup.
- Then, check your email for the magic link provided in your inbox.
- After successfully logging in, you will be redirected to the dashboard homepage.
Step 3: Creating Your First Minecraft Server
Now that you're logged in to the dashboard, let's create your first Minecraft server. Here's a step-by-step guide:
- Before creating your server, you may want to learn which server type you should choose when you get the opportunity. To find out which is the best pick for you click here
- On the dashboard homepage, locate the Create Server button and click on it.
- Select the game type Minecraft or any other game from the available options.
- Choose the desired server location from the provided list.
- Enter a name for your server to easily identify it in the future.
- Input a subdomain if you wish to use one. Tutorial here
- Select the server version or select the Vanilla option for a default Minecraft experience.
- Review the server configuration settings, such as CPU, RAM, and storage.
- Once you're satisfied with the settings, click on the Create Server button to initiate the server setup process.
Step 4: Exploring Dashboard Features
UltraServers offers various features to enhance your server hosting experience. Let's have a look at some of the key features:
-
Console: The console tab shows you the error logs and general console for your server. Here you can send commands to the server and edit commands for plugins you have installed on your server.
-
File Manager: In the file manager you can Add a New Directory, New File, Upload files, Upload from URL and use SFTP. You can also access all of your game server files here, which you can edit, delete and archive.
-
Ports: UltraServers allows you to allocate specific ports for your server, enabling you to manage multiple game servers simultaneously. The dashboard provides intuitive tools to configure port allocation according to your needs.
-
Settings: The settings tab is where you can edit the startup settings of your server such as the Java Image, Server Jar File, Build Number, RAM Percentage, Flags. Also, you can reinstall your server here, you can change the game, type and version of your server.
-
Schedules: The schedules tab is where you can schedule backups for your server.
-
Backups: The backup tab allows you to create backups of your server, and restore a backup if needed. It's always recommended to take backups before making any significant changes to your server.
-
Databases: MySQL is one of the most popular database systems. You can use a MySQL database with multiple plugins or mods to store information regarding your server (like the inventory or ranks of players) as long as the plugin permits it. You can add as many databases as there are on your server.
-
Subusers: This is where you can create a subuser account to give access to your server. Enter the email address of the person you want to invite and enable/disable permissions to limit the access to your server.
-
Modpacks: UltraServers provides a collection of modpacks that you can install on your Minecraft server to modify and enhance the gameplay. You can explore and install modpacks from the dashboard's Modpacks section.
-
Plugins: The plugins tab is where you can find all of your favourite plugins to add to your server. You can search for plugins and delete plugins here.
Step 5: Connecting to Your Server and Getting Started
Once you have created and customized your Minecraft server, you're ready to start playing. Follow these steps to connect to your server:
- Open your Minecraft launcher and click on the Multiplayer option. (You will need the full version of the game for this)
- Click on the Add Server button and enter the server IP or domain provided in the UltraServers dashboard.
- Save the server information and click on it to connect.
- Congratulations! You're now connected to your UltraServers Minecraft server and can start enjoying your gaming experience.
Step 6: Optimising your server
1.Optimizing your Minecraft server's performance is important for smooth gameplay. Be sure to allocate enough RAM and CPU cores based on expected players. Lower settings like view distance and simulation distance to reduce lag. Check out our detailed optimization guide. How to Optimise your server.
- The document listed above will give you many options you can choose to change to optimise your Minecraft server.
- Although it should be noted that there is a limit on what optimising can do for your server, if you are out of resources or are running your server with features that take up a lot of space and power to run properly such as large modpacks or an extreme amount of plugins; optimising your server won't always be the solution.
Billing
If you are interested in learning about our billing system and how it works, please follow this link to the Billing section of our documentation hub!
Helping to build the community and resources
At UltraServers our biggest priority is making sure customers can make their way through our services as easy as possible without any setbacks. This means reducing the amount of times you have to reach out for support from our staff and the community. To achieve this we will be extending our library of documents frequently, from queries raised from customers as well as common issues that are known within the wider community.
The main source of help for consumers should be our documentation first, then if your issue cannot be solved by a document that already exists you can go to staff support and ask for help there, so we know what to work on next!
Additionally, you can join our discord server and take yourself to the community-support channel and spread your knowledge to your fellow Ultra consumers as well as receive help from our wonderful community. Community support is a great way to get to know other people in your consumers base as well as just to get a wider view on how to tackle issues you are facing!
If you are having trouble with this, you can open a support ticket here!
Feedback and suggestions regarding this article are welcome in our Discord server.