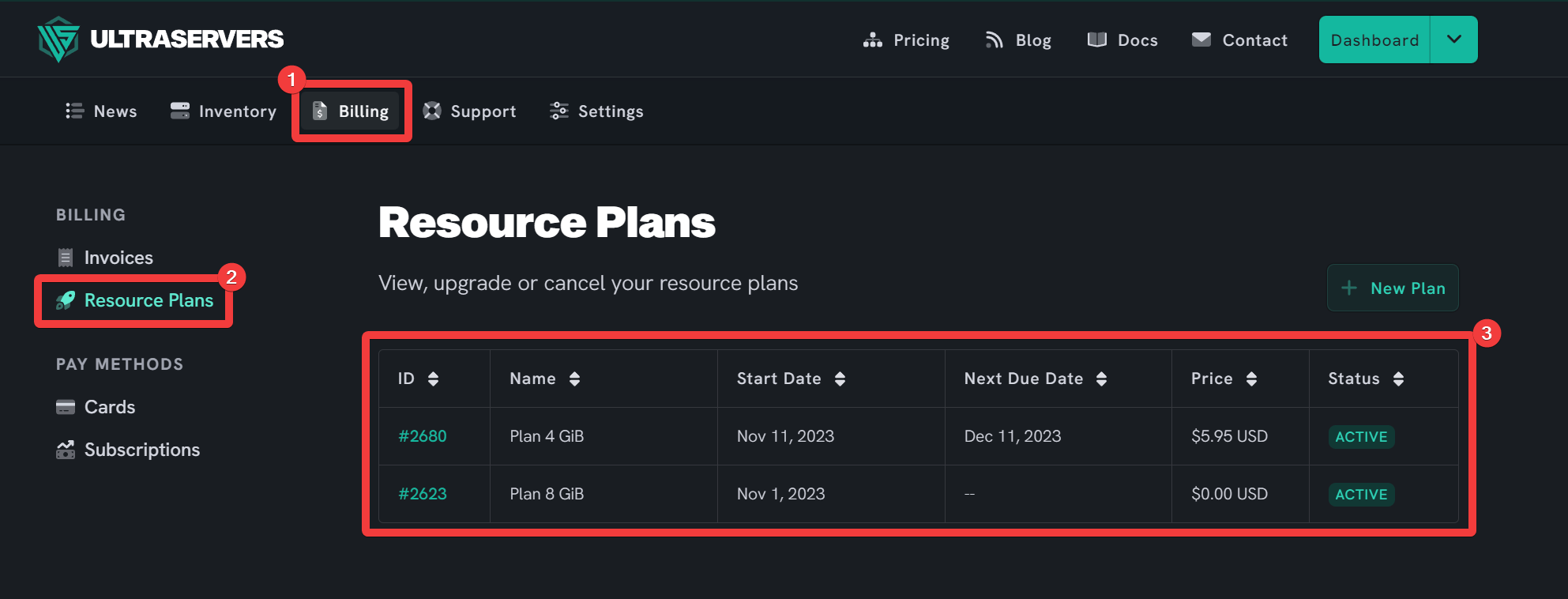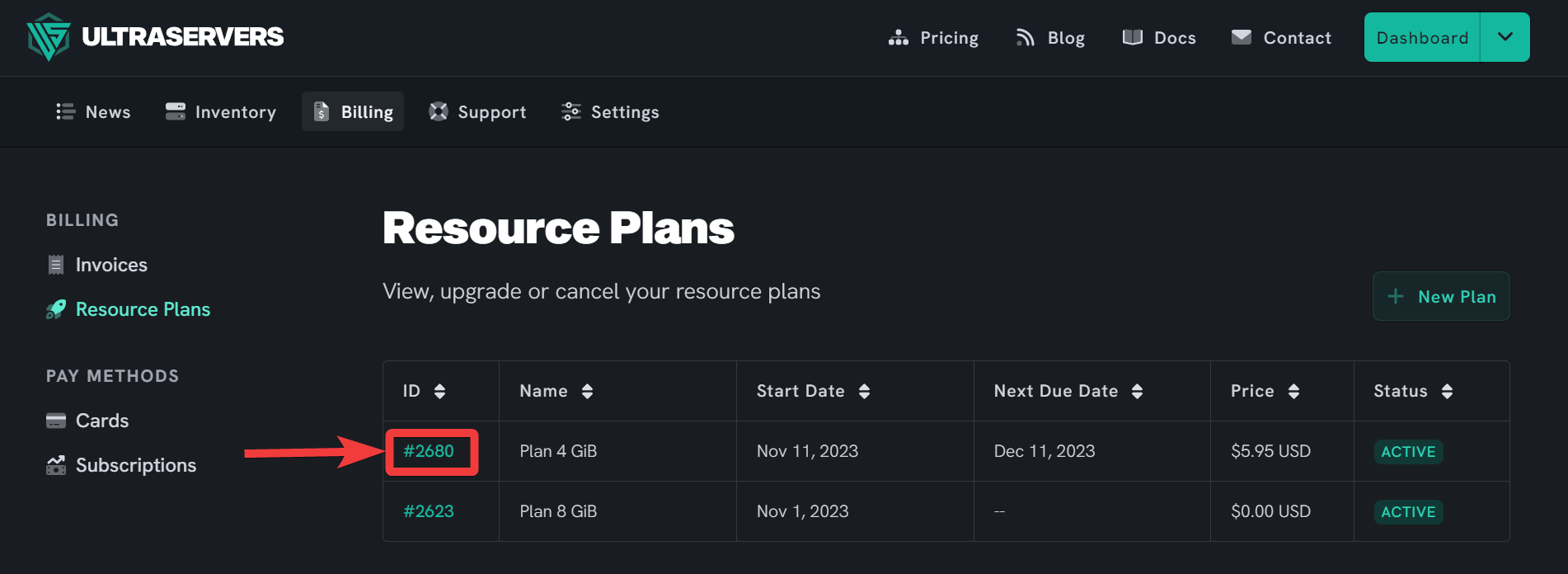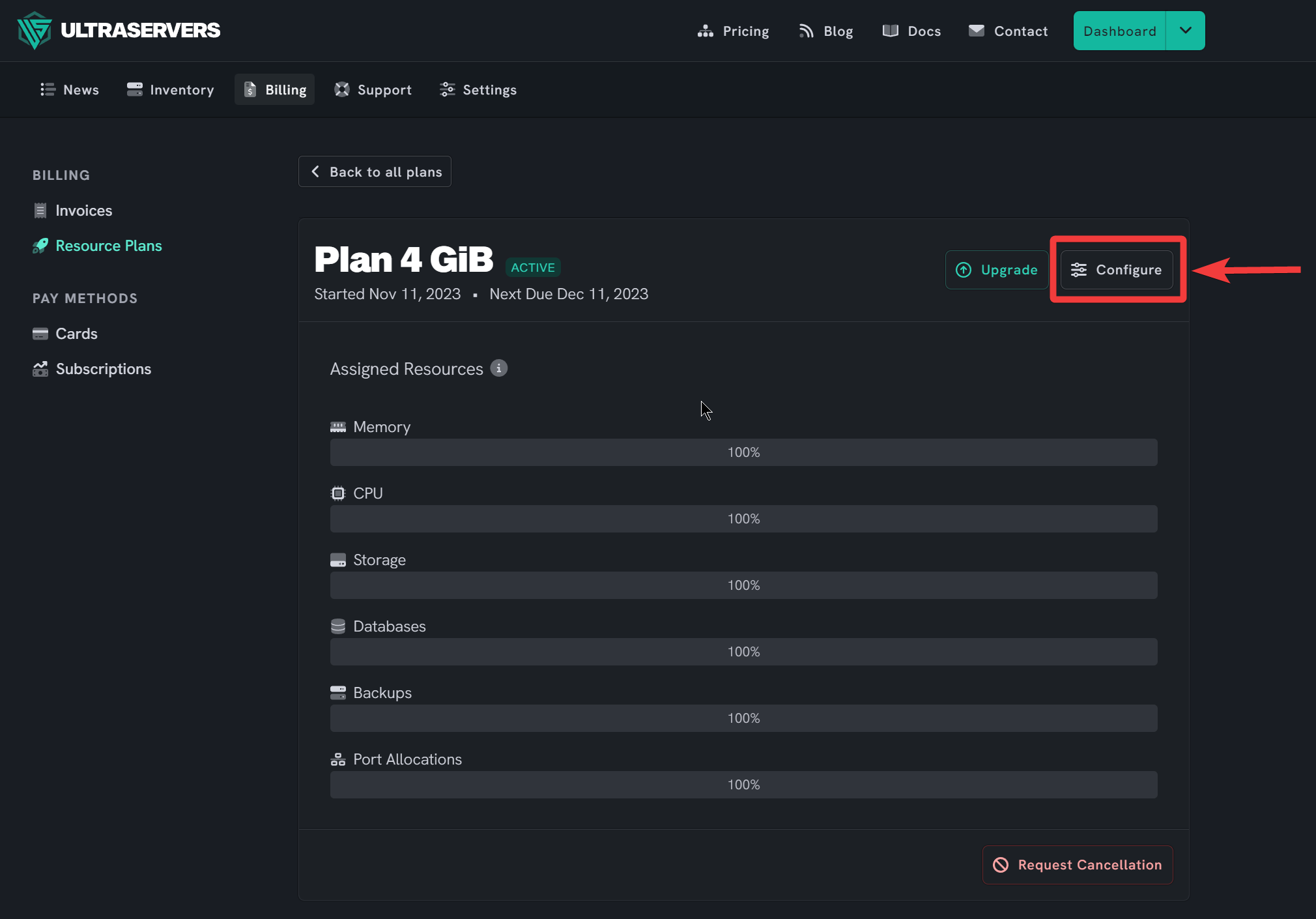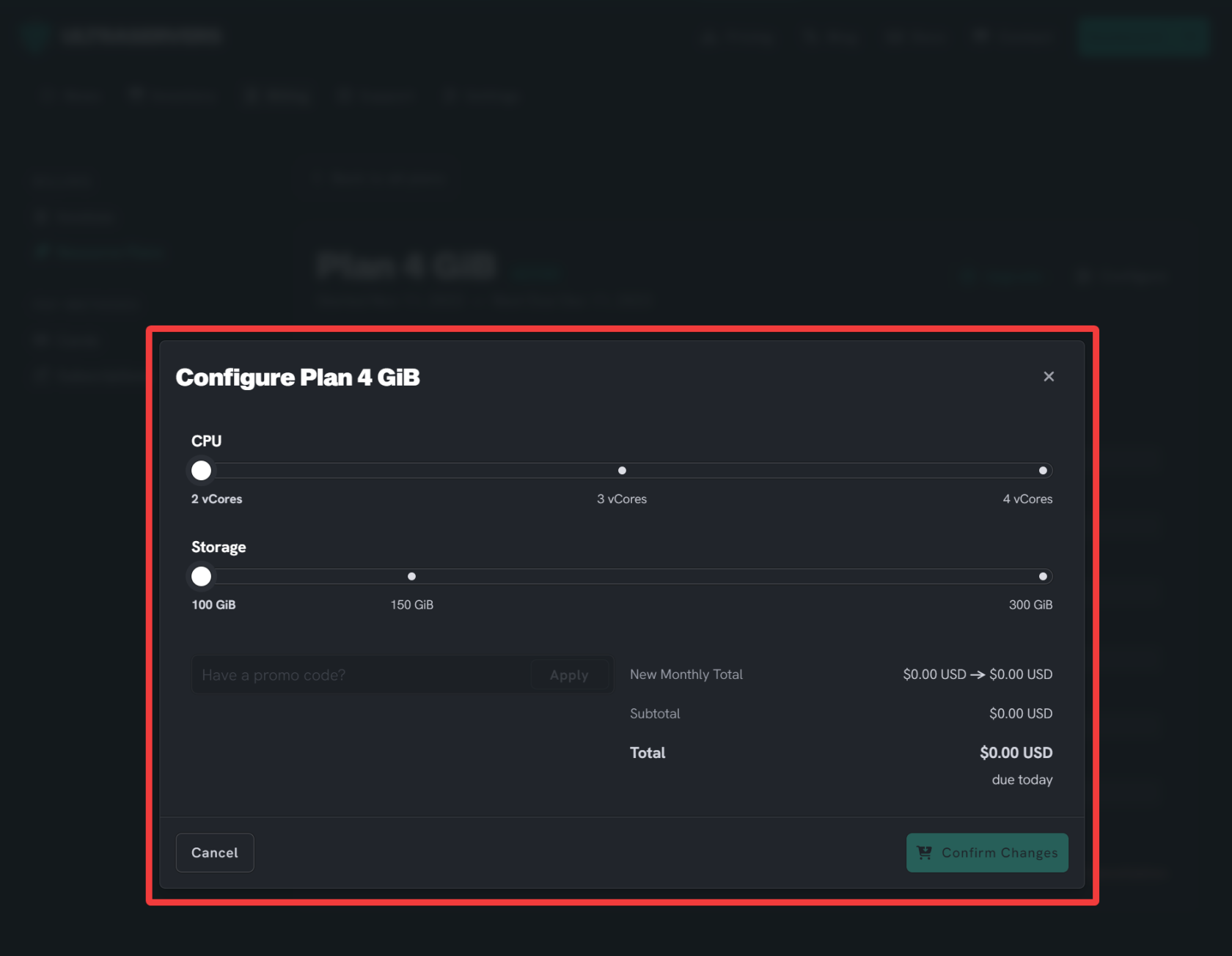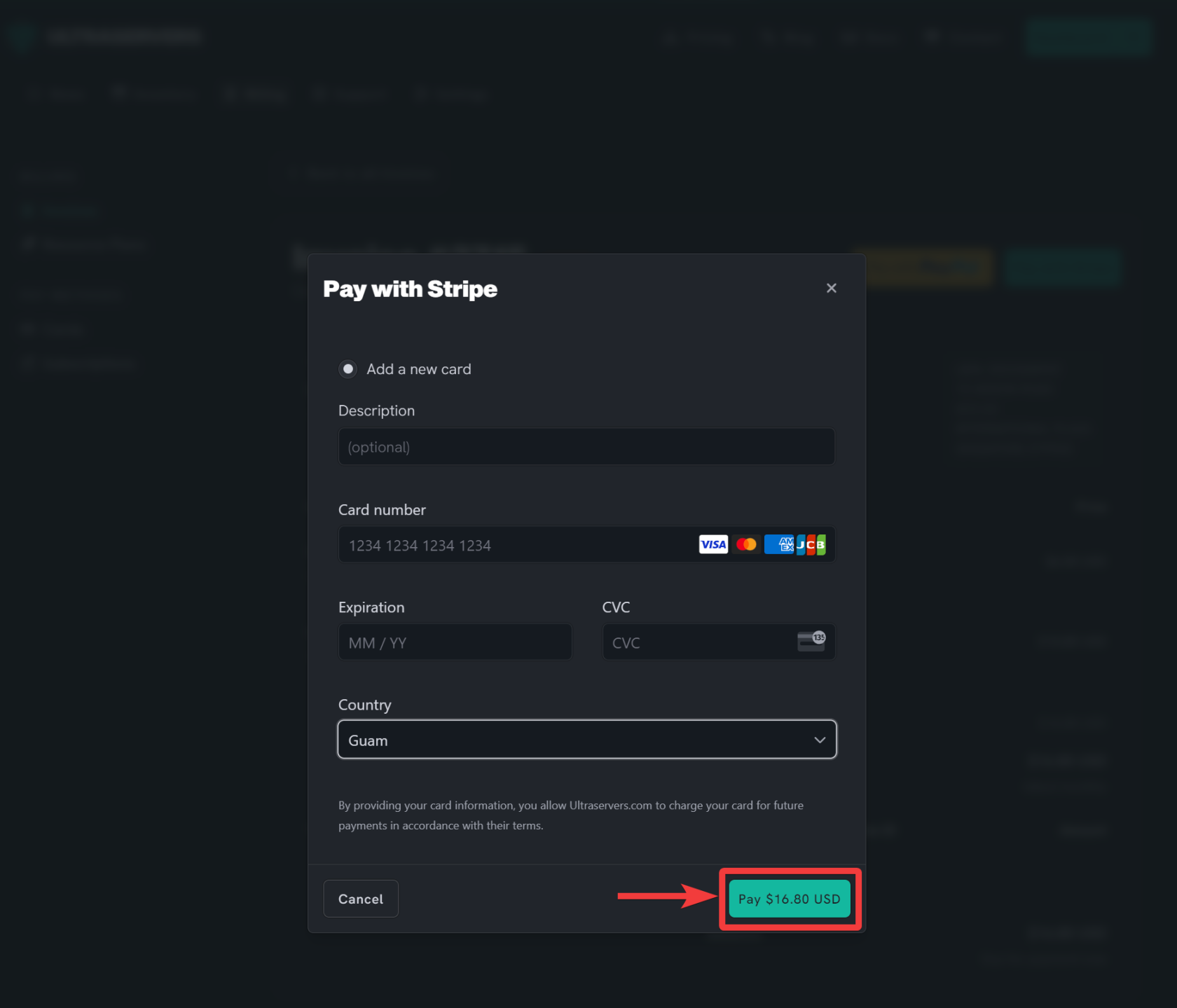Add config options to your resource plan
Level: Beginner
In this guide, we will walk through how to customize your resource plan by adding extra configuration options. Follow the step-by-step instructions below to successfully add additional configuration to your existing resource plan.
How to customize your resource plan
Introduction
Our platform allows you to customize your resource plans by upgrading the vCores and storage space. Upgrading these resources will incur additional charges to your plan's base price. But it allows you to scale your server(s) to meet your needs.
Step 1: Navigate to Resource Plans
-
 From your account dashboard, click on Billing in the topbar menu.
From your account dashboard, click on Billing in the topbar menu. -
 Then click on the Resource Plans options on the left hand menu.
Then click on the Resource Plans options on the left hand menu. -
 This will display all of your active resource plans.
This will display all of your active resource plans.
Step 2: Click "Configure" on the Plan
- Select the plan you want to customize and click the
IDof the plan i.e #XXXX to open it. - Click configure button on the resource plans details page.
- Configuration dialog box will be displayed next.
Step 3: Upgrade vCores and Storage
- On the configuration page, you can upgrade the vCores and storage space.
-
 Each additional vCore is priced at $3/€3 per vCore per month.
Each additional vCore is priced at $3/€3 per vCore per month. -
 Storage upgrades are priced at $3/€3 per 50GB, with discounts available for larger storage amounts.
Storage upgrades are priced at $3/€3 per 50GB, with discounts available for larger storage amounts. -
 Adjust the vCore and storage sliders to select your desired upgrades. The monthly cost will update automatically.
Adjust the vCore and storage sliders to select your desired upgrades. The monthly cost will update automatically.
Step 4: Review and Confirm
-
 Once you've selected the desired upgrades, review the total monthly cost summary.
Once you've selected the desired upgrades, review the total monthly cost summary. -
 If it looks correct, click Confirm.
If it looks correct, click Confirm. - Upon confirming, an unpaid Invoice will be generated.
-
 &
&  provides you detailed breakdown of the additional configuration that you have proposed to add to your base resource plan.
provides you detailed breakdown of the additional configuration that you have proposed to add to your base resource plan. -
 Below that pricing of extra configuration is shown.
Below that pricing of extra configuration is shown. -
 Review the same and then proceed to pay using Paypal or Stripe.
Review the same and then proceed to pay using Paypal or Stripe.
Step 5: Complete Purchase
- Next, if your choice of payment method is PayPal. Simply click Complete Purchase and log in to your PayPal account when prompted, and confirm the purchase.
- If your choice of payment method is Stripe, you can just select the card already added to your account from previous purchase. Otherwise you will be asked to fill in your credit/debit card details
- Fill the form with your credit/debit card details:
- Description: An optional descriptive text shown for this card in your dashboard.
- Card number: 16 digits found on the front of your card.
- Expiration: 4 digits expiration date shown on the back of your card.
- CVC: 3 digits shown on the back of your card.
- Country: Country where your card is issued.
- ZIP: Postal ZIP code, only needed for certain countries.
- To confirm your purchase, click the Complete Purchase button.
Step 6: See Invoice
- If successful, you should now see your invoice has been marked as PAID.
- You can now navigate to the Inventory, and create game servers by assigning resources from the plan you just configured with extra resources.
If you are having trouble with this, you can open a support ticket here!
Feedback and suggestions regarding this article are welcome in our Discord server