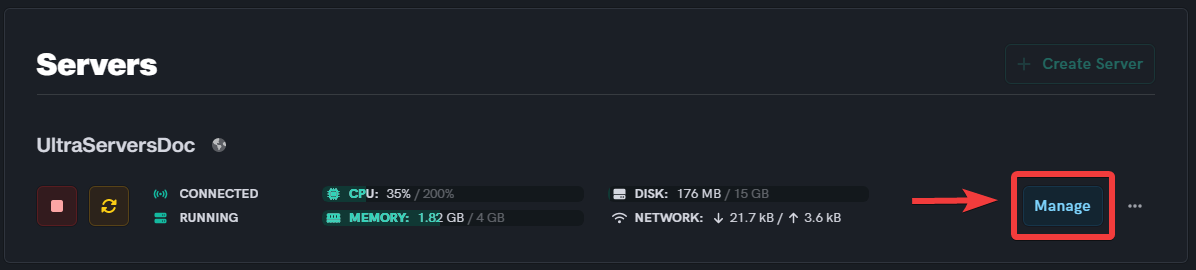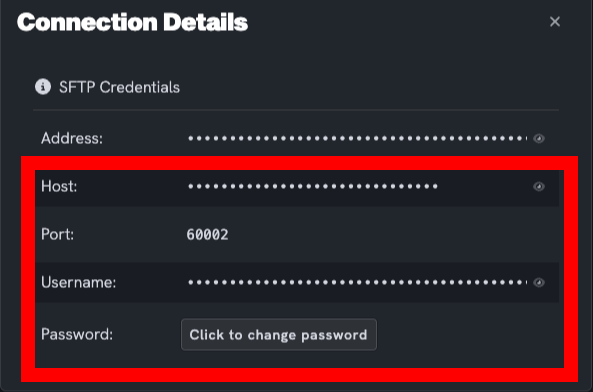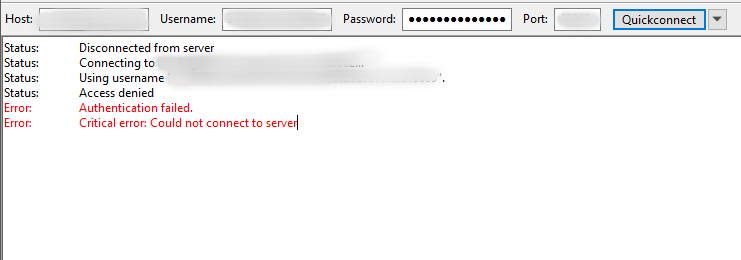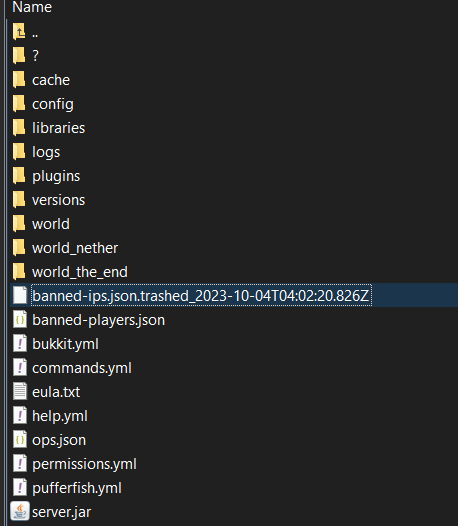SFTP
Level: Intermediate
In this guide, you will be advised on how to use SFTP with UltraServers. The SFTP protocol is used to transfer files larger than 1024MB (1GB) that are unable to be uploaded File Manager on the Dashboard.
Using SFTP with UltraServers
You will need to download a SFTP client such as FileZilla, WinSCP or Cyberduck before you begin with this tutorial.
Step 1: Go to your Inventory
- Once you are in your Inventory go to the advanced view of the desired server.
- Click the Manage button on selected server.
Step 2: Go to the File Manager tab
Step 3: Update SFTP password and connect
-
Manually paste the Host, Port, and Username one at a time into the SFTP client. You can click on each field in turn to copy them to your clipboard and then paste them into the corresponding field in your SFTP client (FileZilla is shown in the example below).
-
Password: Click on change password and set a password, copy to clipboard, click Update and then paste it into your SFTP client.
Any password should contain at least one lowercase letter, one uppercase letter, one numerical digit and one special character. Your password is saved, but is never displayed. You can only update your password, not view it, so you should make a note of it somewhere safe. The reveal password will not reveal passwords created in an old session. If you remember your password, you don't need to update.
sftp:// and then try to connect again.Step 4: Drag files into SFTP
- Once you have successfully connected to your SFTP client, you can start dragging files from your local file explorer into the SFTP client.
- Then, let the files upload. This may take some time.
Common problems / Frequently Asked questions
could not connect
This usually means there is an error with the inputted credentials are wrong. Such as an incorrect password or username. So it is best to re-do all the information.
Why do I see Trashed items?
Sadly, due to how SFTP works, it is not possible to hide trashed items from your view.
It is possible to delete trashed items via SFTP, which won't show up in the file manager's bin.
If you are having trouble with this, you can open a support ticket here!
Feedback and suggestions regarding this article are welcome in our Discord server