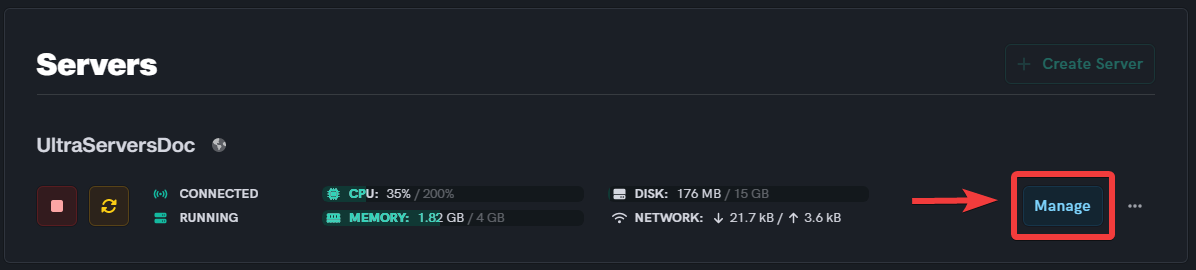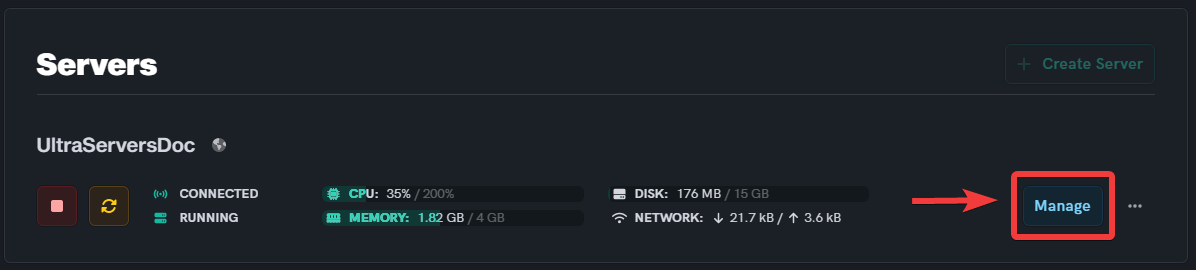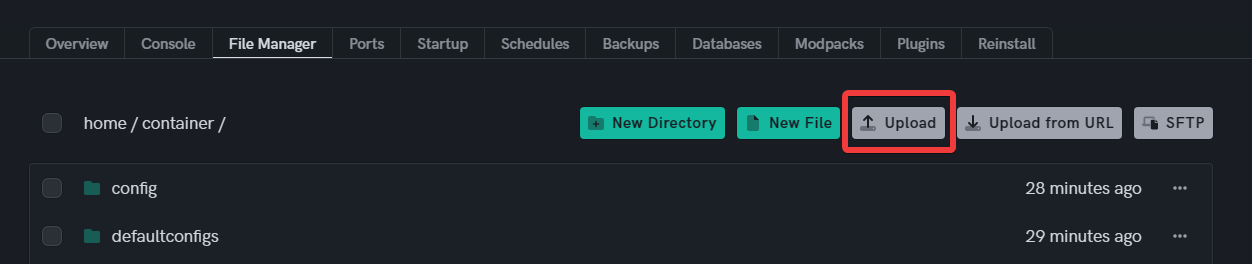How to add Minecraft server icon
Level: Beginner
In this guide we will step-by-step show you how to add a Minecraft server icon. This allows you to have a custom image on the Minecraft server list. Changing your server image/icon is the easiest way to start customising your server.
Prepare an image
Remember to rename your final image to server-icon.png. Only then will it be recognized by the server as the server-icon.
Step 1: Select an image to use as your server icon
- You can create your own image or find one on the internet.
- The image's size should ideally be in a 1:1 ratio i.e a perfect square.
Step 2: Convert the image to the required format - 64x64 PNG
- Head over to convert-my-image.com.
-
 Choose PNG as the destination image format.
Choose PNG as the destination image format. -
 Set the image size. Width and height both must be set to 64.
Set the image size. Width and height both must be set to 64. -
 Click on the Upload File button to upload your preferred image. Alternatively, you can also drag and drop the image.
Click on the Upload File button to upload your preferred image. Alternatively, you can also drag and drop the image. - After that, click on the Convert button, followed by the Download button.
- Rename the downloaded png file to server-icon.png.
Step 3: Rename your image to server-icon.png
- The Minecraft server will recognize your image as a server icon only if it is named server-icon.png.
- Remember to rename it before moving on to the next section!
Upload and apply the image using your Overview tab
Step 1: Login to the Dashboard
- See our login instructions guide over here!
Step 2: Navigate to your server's Overview tab
- From your Dashboard, go to the Inventory tab.
- Scroll down to your servers, and click on the Manage button of the server you wish to edit.
Step 3: Upload your server-icon.png file
- In the Overview tab, click the UltraServers logo button for the Server Icon setting.
- Upload your server-icon.png fille.
Step 4: Restart the server
- Scroll back to the top of the page.
- Then, click on the Restart button.
- That's it! Now, your Minecraft server has it's own server icon.
Upload and apply the image using your File Manager
Step 1: Login to the Dashboard
- See our login instructions guide over here!
Step 2: Navigate to your server's File Manager tab
- From your Dashboard, go to the Inventory tab.
- Scroll down to your servers, and click on the Manage button of the server you wish to edit.
- Then, choose the File Manager tab from the top navigation panel.
Step 3: Upload server-icon.png
- Click on the Upload button in the top-right.
- Upload your server-icon.png file, and confirm that it is listed.
Step 4: Restart the server
- Scroll back to the top of the page.
- Then, click on the Restart button.
- That's it! Now, your Minecraft server has it's own server icon.
If you are having trouble with this, you can open a support ticket here!
Feedback and suggestions regarding this article are welcome in our Discord server