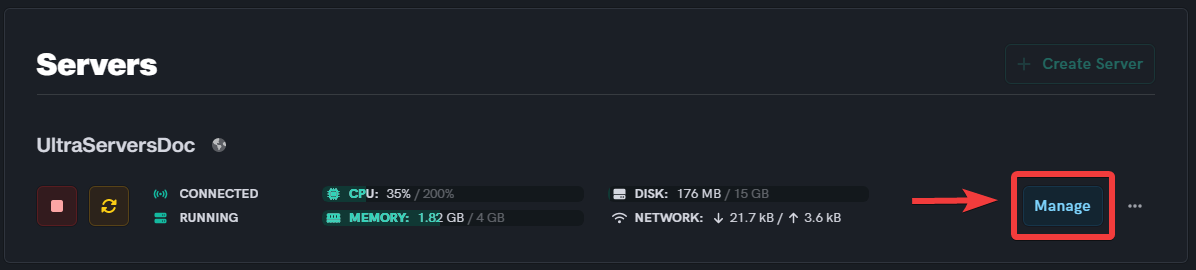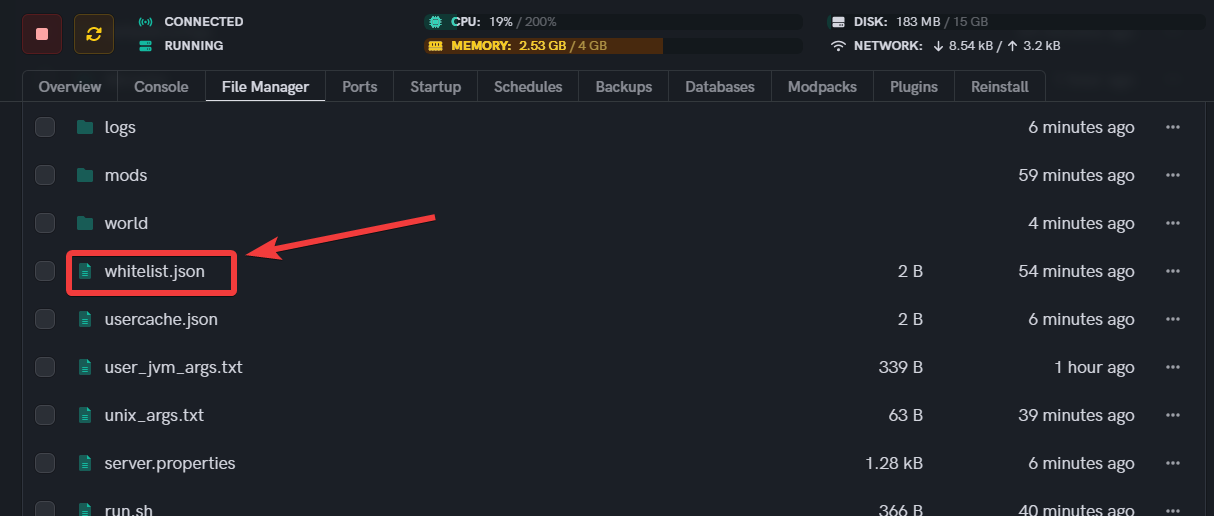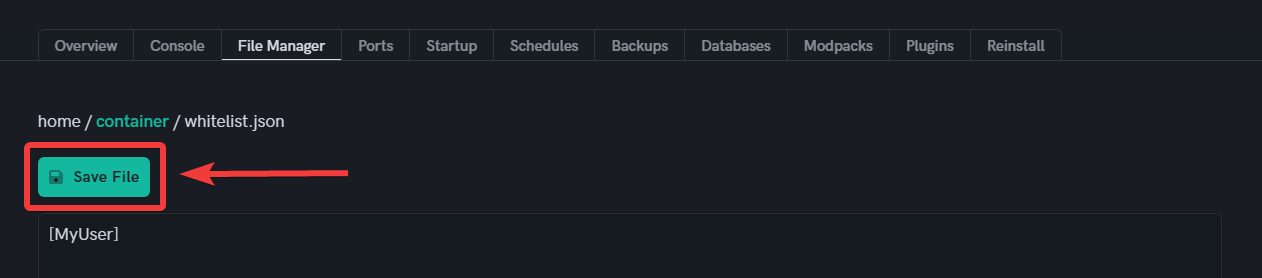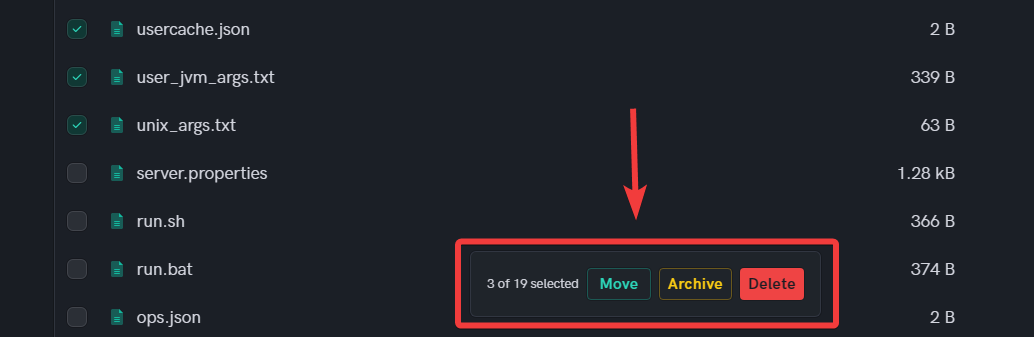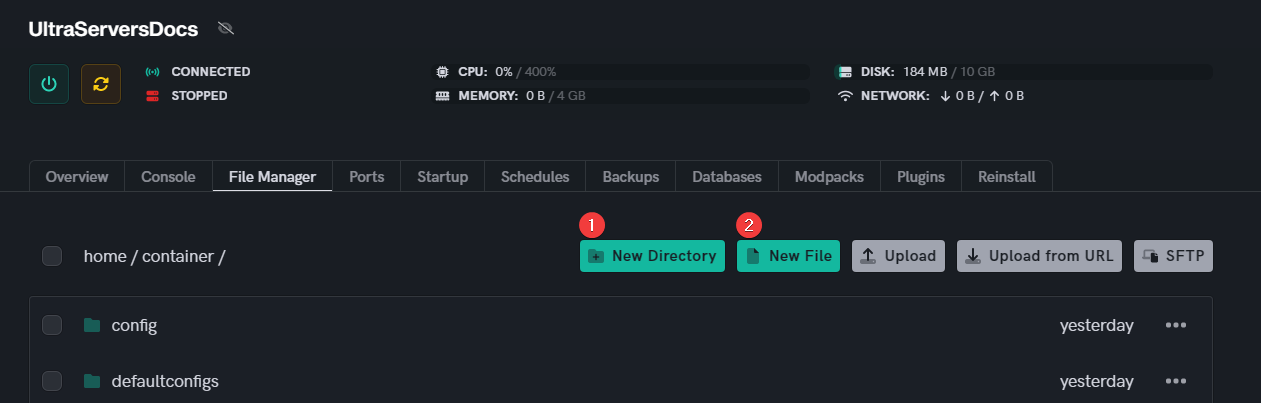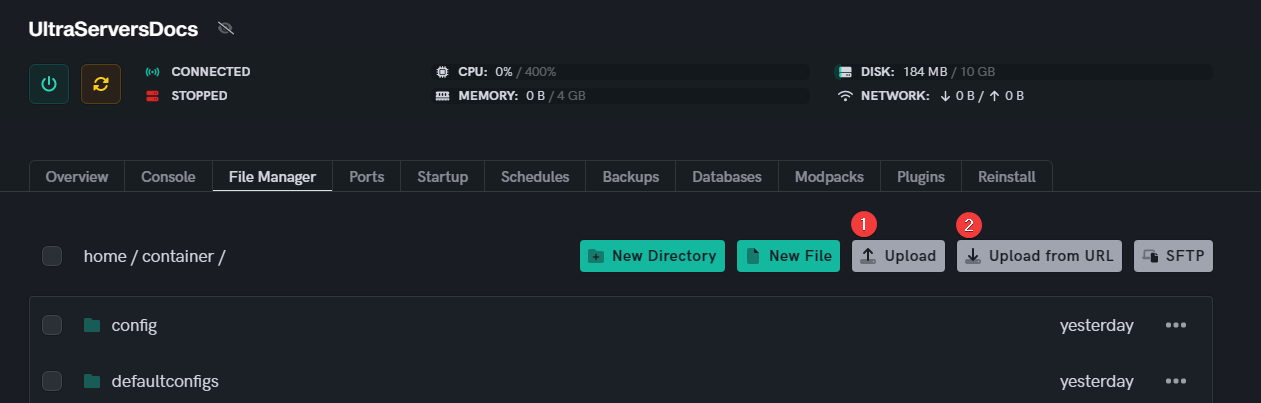How to use the File Manager
Level: Beginner
In this guide, we will step-by-step show you how to access and use the File Manager in the Dashboard. We will cover how to upload files and folders, how to delete and move files and folders, and how to edit text files.
Accessing the File Manager and using its functions
Step 1: Login to the Dashboard
- See our login instructions guide over here!
- Go to your Inventory.
- Once in your inventory, you will see your list of servers.
Step 2: Select the server of which you wish to access the File Manager
- Click the Manage button of your Minecraft server.
Step 3: Load the File Manager
- Select the File Manager link from the menu bar to load the File browser.
Edit a file's contents
- Select the File from the File browser files and directories contents section.
- After making the desired edits to the file, click the Save File button.
Use bulk selection menu actions
- Select multiple files and directories from the checkboxes in the far left column.
- Once multiple items have been selected, you will then see the Move, Archive, and Delete bulk action menu appear to then use accordingly.
Create and upload files and directories
- To create a
 Directory, or
Directory, or  File, click on the respective Create button located in the top right corner of the File browser.
File, click on the respective Create button located in the top right corner of the File browser.
-
To Upload a file from your local device to your Minecraft server, click on the
 Upload button in the top right corner of the File browser.
Upload button in the top right corner of the File browser. -
To Upload a file via a URL to your Minecraft server, click on the
 URL Upload button in the top right corner of the File browser.
URL Upload button in the top right corner of the File browser.
If you are having trouble with this, you can open a support ticket here!
Feedback and suggestions regarding this article are welcome in our Discord server