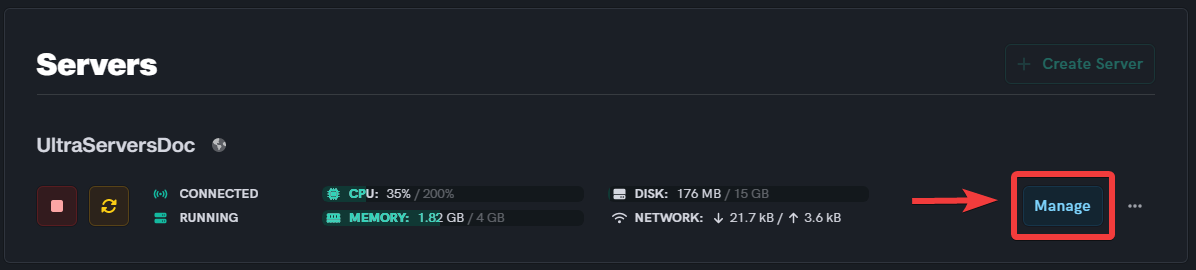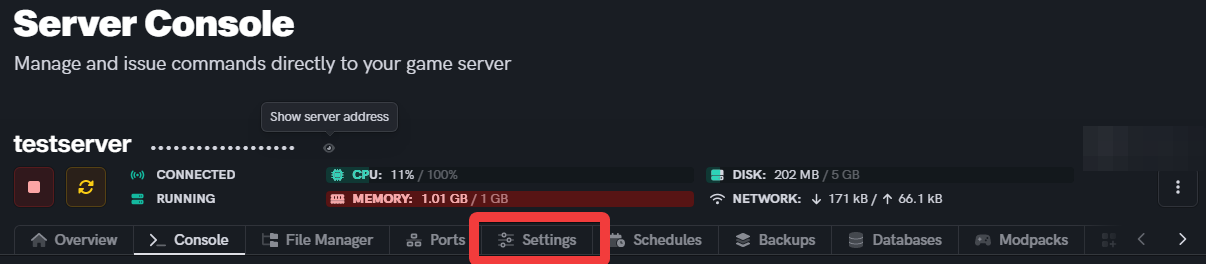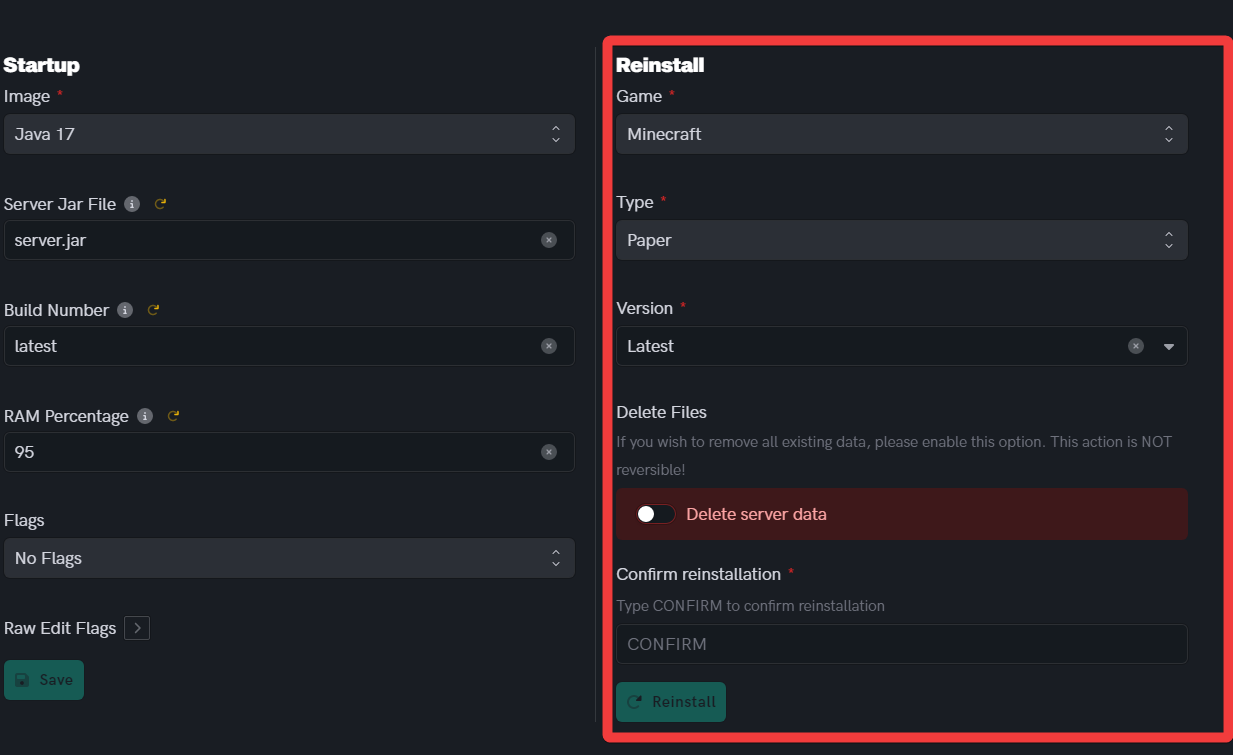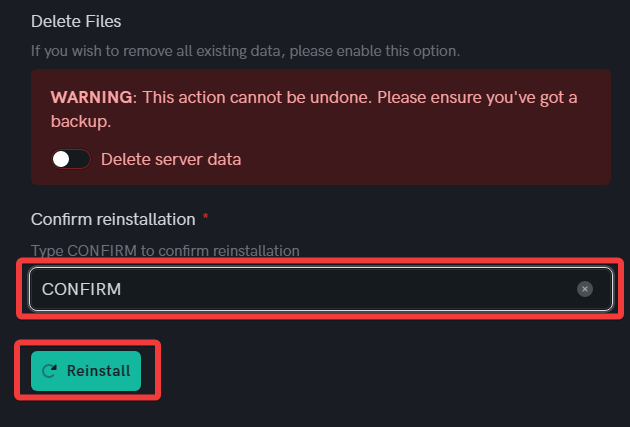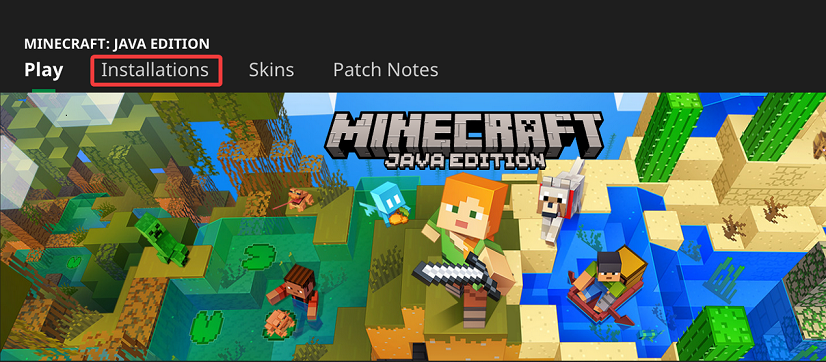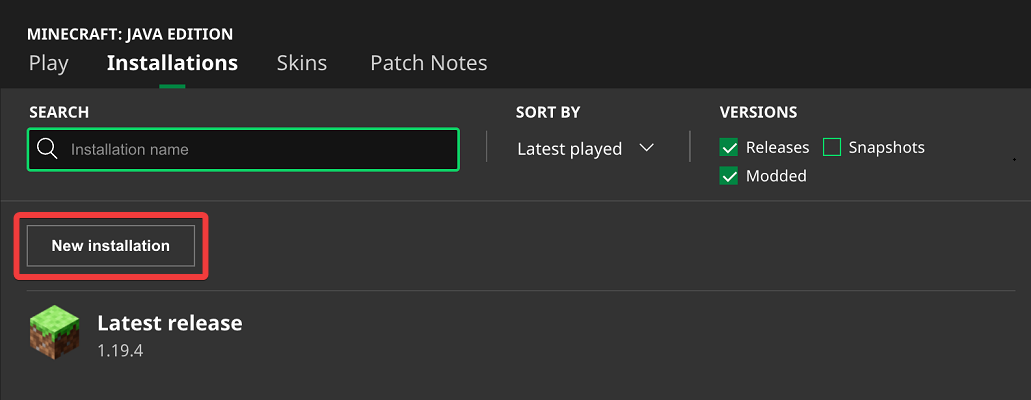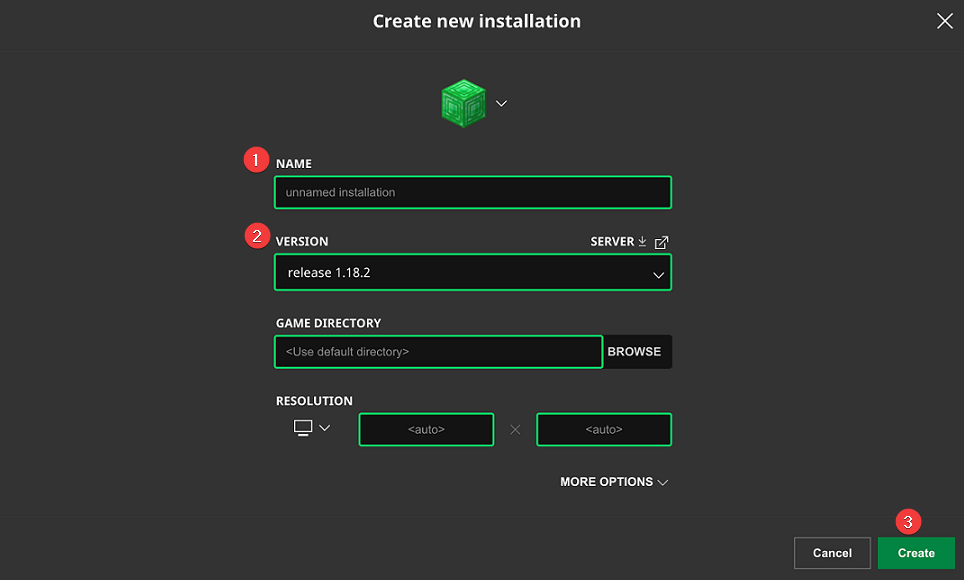How to fix Minecraft Outdated Server error
Level: Beginner
In this guide we will step-by-step show you the 2 methods you can use to resolve the Minecraft Outdated Server Error
How to fix Minecraft Outdated Server error
Method 1: Server side troubleshooting
Step 1: Login to the Dashboard
- See our login instructions guide over here!
- Go to your Inventory.
- Once in your inventory you will see your list of servers.
Step 2: Click "Manage" on the server you want to change
- This will take you to the advanced view of your server.
Step 3: Go to the settings tab
- This can be found under the "Disk" and "Network" graphs.
Step 4: Select version
- Select the same Version here to match your local Minecraft client
Step 5: Reinstall your server
- Type in
CONFIRMin all capital letters in the confirmation text box - Click the Reinstall button to apply your changes
- Reinstalling your server will not delete or change any exisiting files unless you enable the Wipe server toggle.
Method 2: Client side
Step 1: Load up your local Minecraft client
- Click on the Installations tab within your local minecraft client
Step 2: Install
- Click the New Installation button
Step 3: Installation parameters
-
 Name your local Minecraft client installation.
Name your local Minecraft client installation. -
 Select the version to match your UltraServers Minecraft server version.
Select the version to match your UltraServers Minecraft server version. -
 Click the Create button.
Click the Create button.
If you are having trouble with this, you can open a support ticket here!
Feedback and suggestions regarding this article are welcome in our Discord server