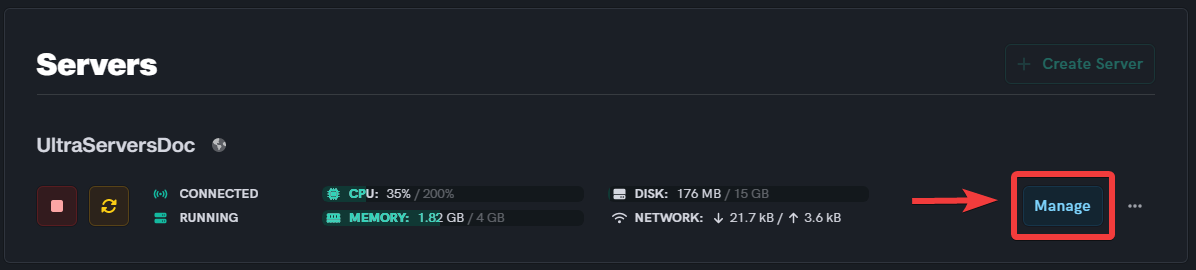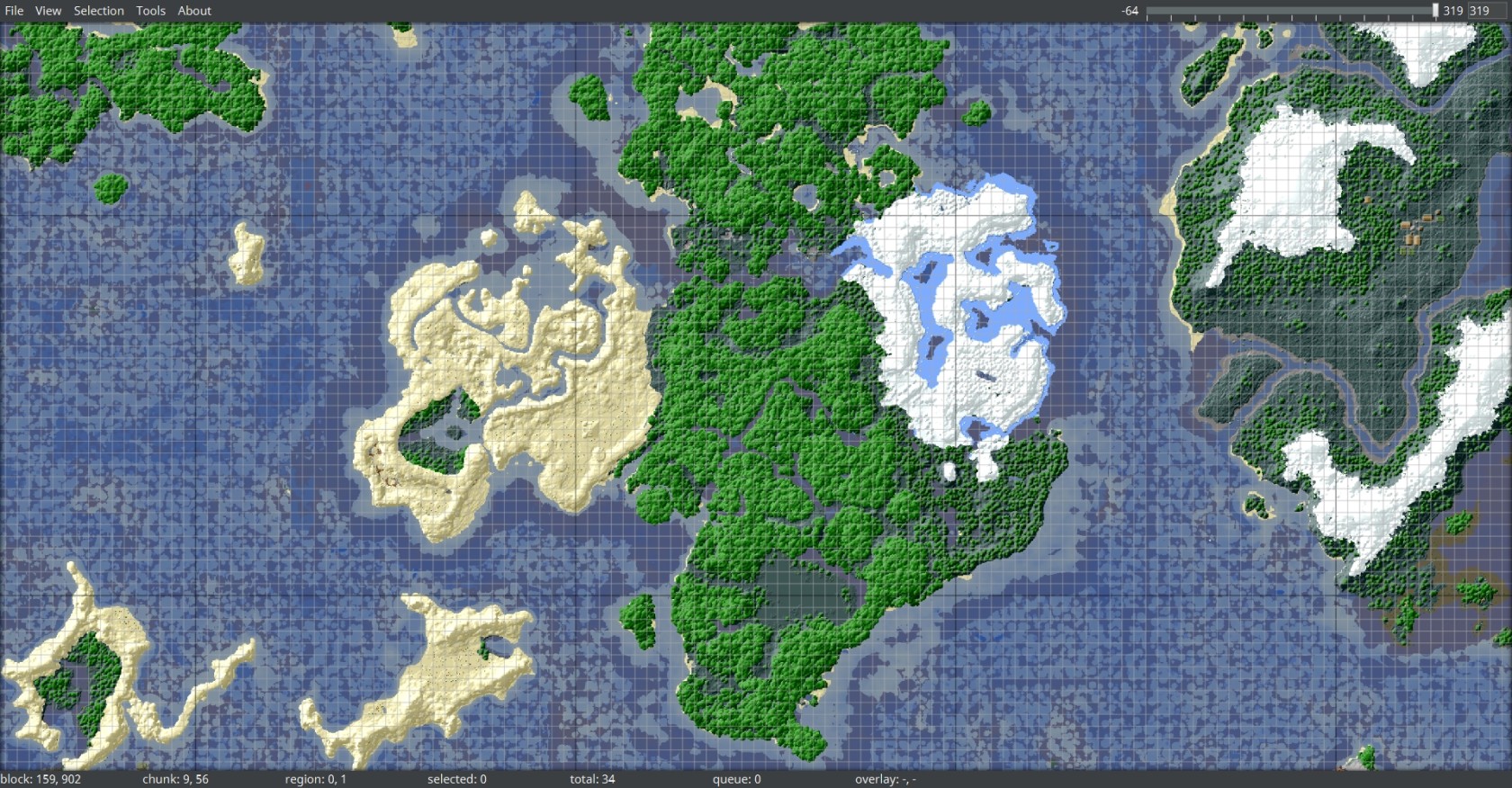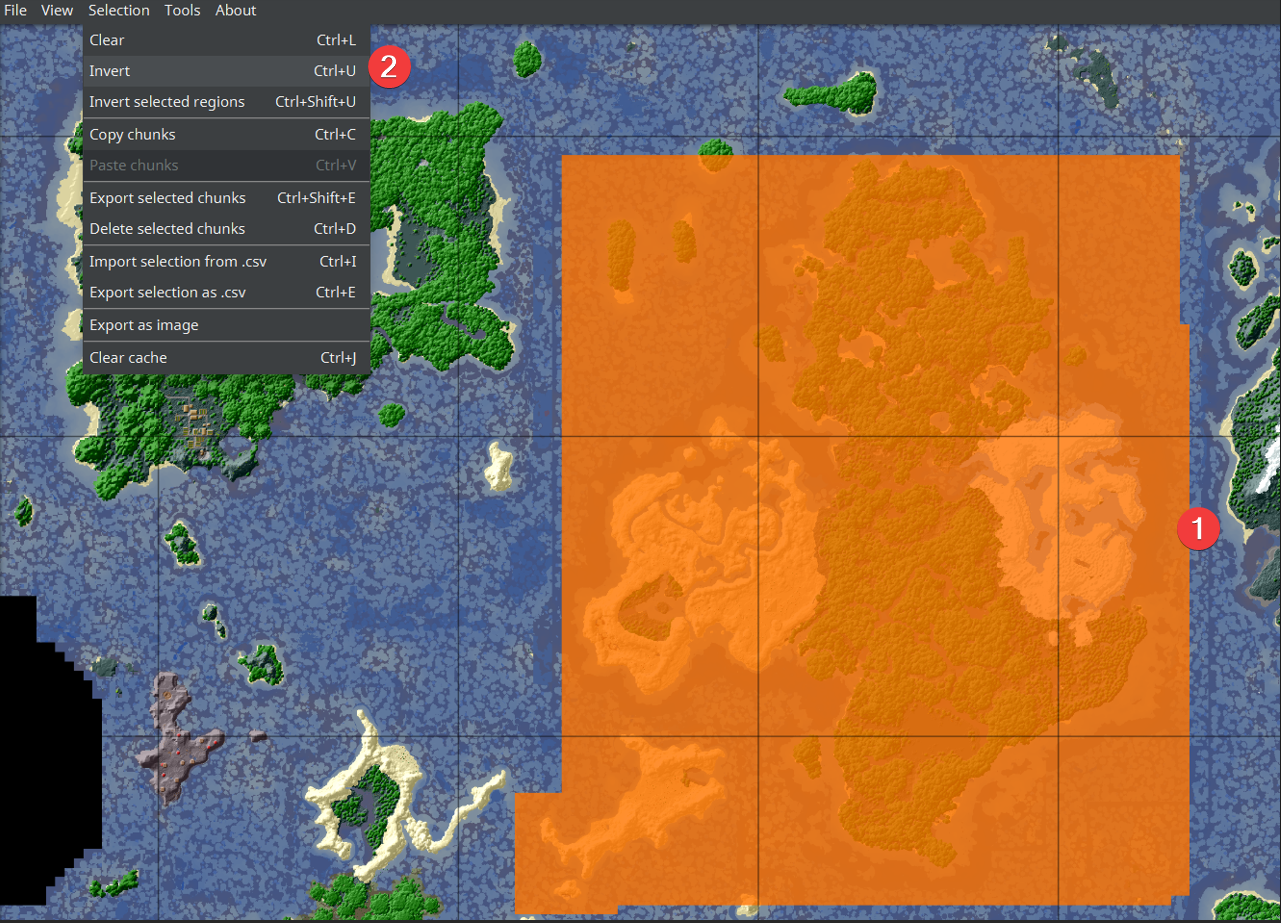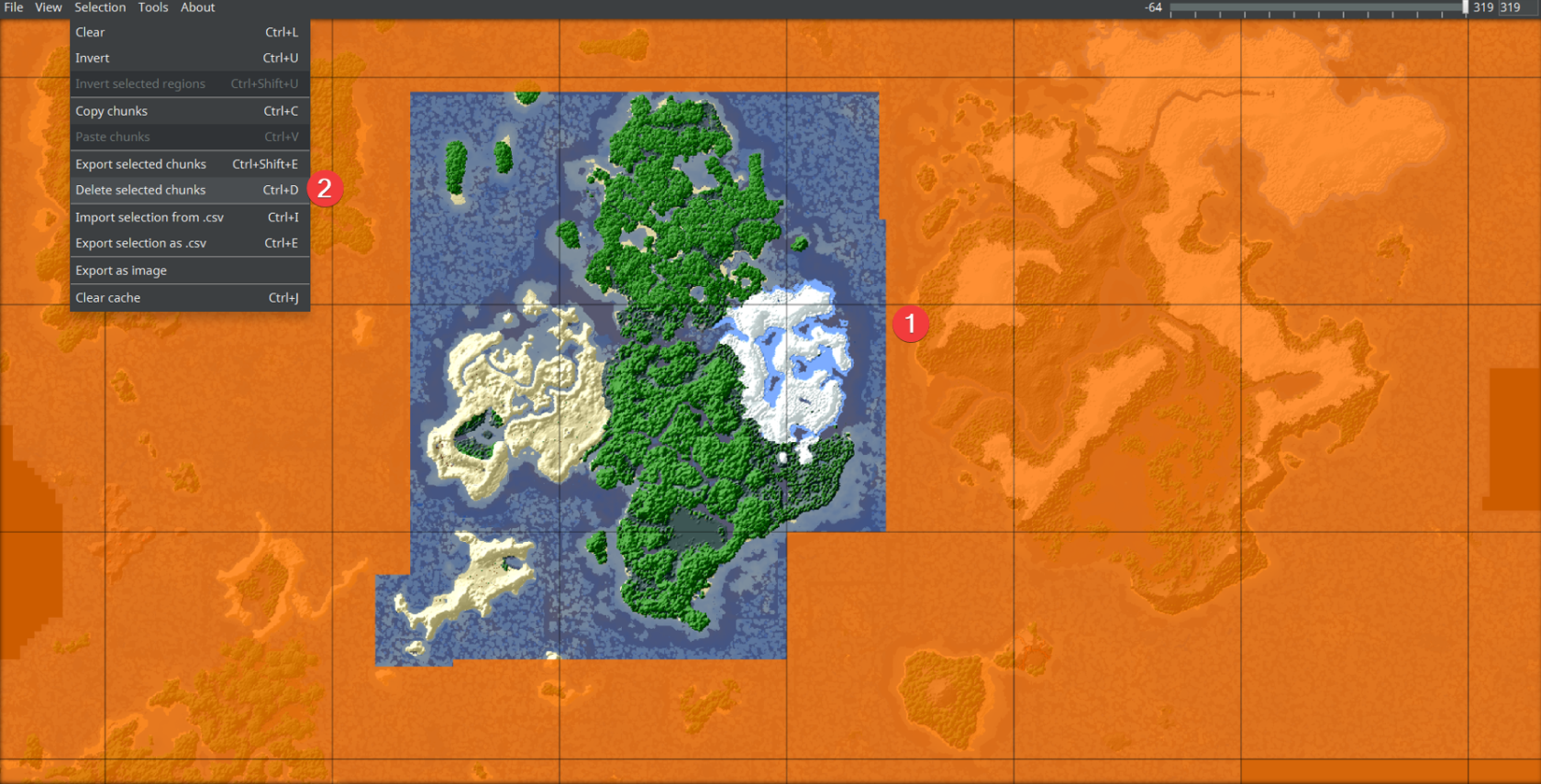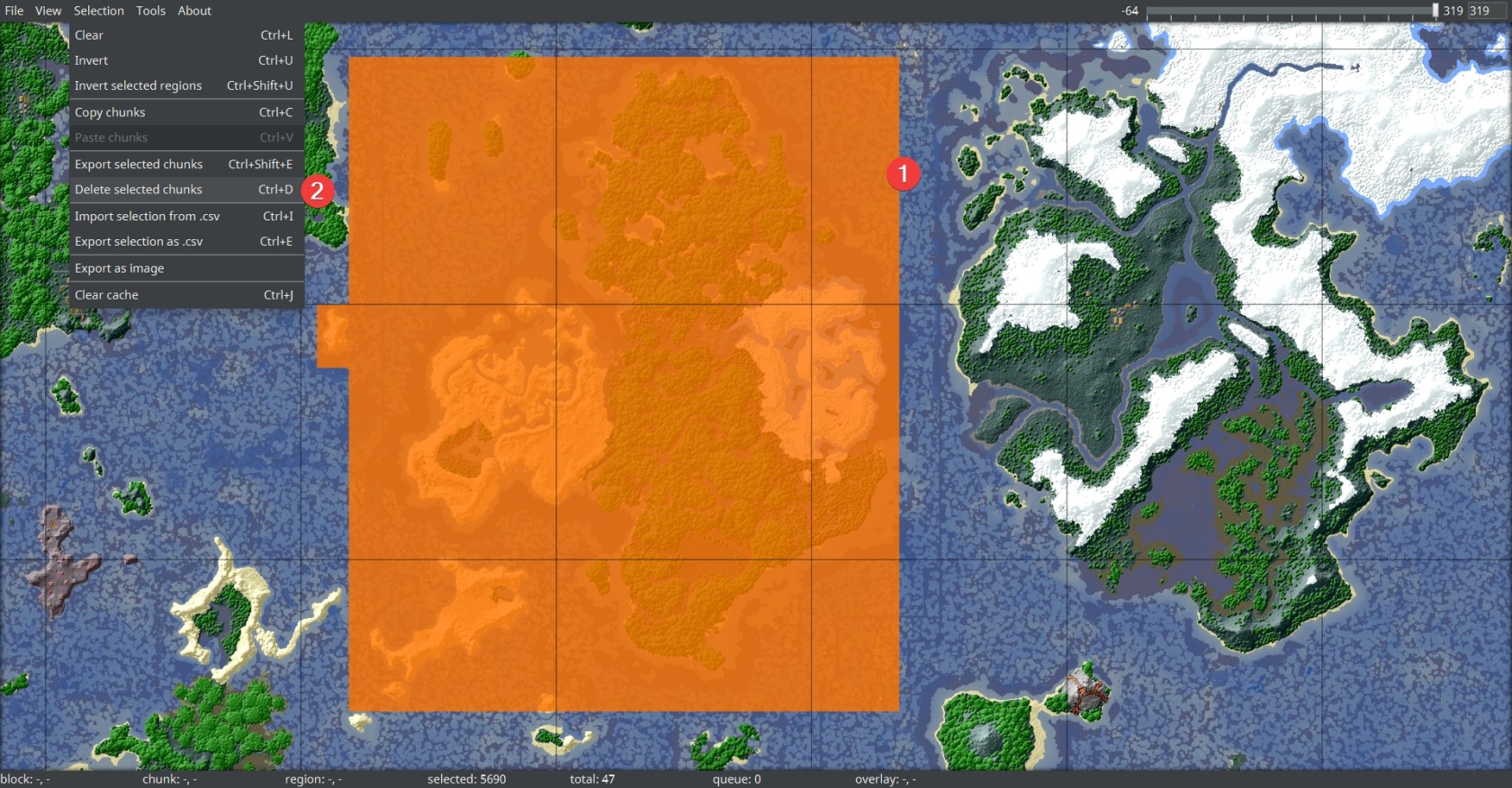Using MCA selector to edit, update or trim your world
Level: Intermediate
In this guide, we will demonstrate step-by-step instructions on using MCA selector to update and trim your world.
Using MCA selector
Always have backups before you modify your world. Sometimes accidents happen, and it doesn't hurt to have a backup on hand.
MCA selector is a program that lets users view their world, delete/trim chunks and export selected chunks. Very useful if you want to reduce file size or reset. Certain areas.
Step 1: Download MCA selector
- The application can be downloaded at their GitHub release page.
- Download the one that works for your platform, for example Windows users can download the installer which contains all the dependencies needed and does everything needed.
- Linux users and max users unfortunately need to download a specific Java binary called Java fx.
- A detailed guide can be found here.
Step 2: Download your world
- If you already have the world downloaded, go to Step 3.
- See our login instructions guide over here!
- Go to your Inventory.
- Once in your inventory, you will see your list of servers.
Step 2b: Select the server of which you wish to access the File Manager
- Click the Manage button of your Minecraft server.
Step 2c: Load the File Manager
- Select the File Manager link from the menu bar to load the File browser.
Step 2d: Archive and download world(s)
tar.gz formats require you to either use CLI or a 3rd party tool to extract the resource, in this case 7-zip works
- Select the world(s) you are interested in downloading
- Click archive. You will see a prompt to confirm what you want to archive.
- You will notice a new file has appeared. Click on the 3 dots and click the Download button.
Step 2e: Extract the archive
- Select the Archive (likely .tar.gz file).
- Most Operating systems have tar installed, open the terminal system your OS has (for example PowerShell or Command prompt for windows)
- You'll need to use
cdto travel to where your archived file is, for example with windows you'd docd %USERPROFILE%\downloads. - Create a folder which you want to contain your extracted files. You can use Windows explorer or just the Command line
mkdir namefor this. - Now the command to extract the archive is
tar -xzvf file.tar.gz -c Foldernamewhich will start the extraction process.
Step 2d: Open the world in MCA selector
- If you haven't open MCA selector.
- Click on the File tab on the top of the application, then Open or use Ctrl + O.
- Using the popped up GUI, locate the extracted server world files and open the folder with the GUI.
- You'll see your world being rendered as shown below.
Step 3: Using MCA selector
- Everyone has their own usage for MCA selector. This guide aims to cover multiple.
- The tool allows you to select blocks and regions depending on how much you magnify your view of the rendered world.
- You can start by selecting parts you wish to either save or delete (the tool has an invert method, meaning it will select everything except what you selected).
Right-clicking the squares will highlight said blocks/chunks, whereas Left-clicking unselects them. Movement can be done via arrow or WASD keys
- Once you are ready, hit Selection tab on the top of the application:
Trimming chunks beyond selection (border)
- Click invert or use Ctrl + U.
- Every chunk beyond what you didn't want to remove is selected.
- Click on the selection tab and delete selected chunks or use Ctrl + D which is a shortcut.
- It'll ask for confirmation once you have given the chunks will be deleted.
Removing selected chunks
- Once you have double-checked, everything you want deleted is selected.
- Click on the selection tab and delete selected chunks or use Ctrl + D which is a shortcut.
- After confirmation is given, you'll see the chunks has been deleted.
Trimming chunks based on time spent inside the chunk
- MCA selector comes with a feature that allows you to select chunks based on a value called
InhabitedTimestored in the chunk files that gets updated based on the time the player has stood in the chunk. - First step is to select the chunks you want to filter based on
InhabitedTime. Or just head straight to the Filter chunks option in tools (Ctrl + F is the key shortcut) which will let you make a selection based on the values given. - A menu will be displayed giving you the option to select or delete chunks based on the value. For this guide, we'll go with 0 minutes, coincidentally this value should be used if you want to remove pre-generated chunks that never been visited.
- Once you are happy with the results, press okay. It may take a while depending on how many chunks are being deleted or selected.
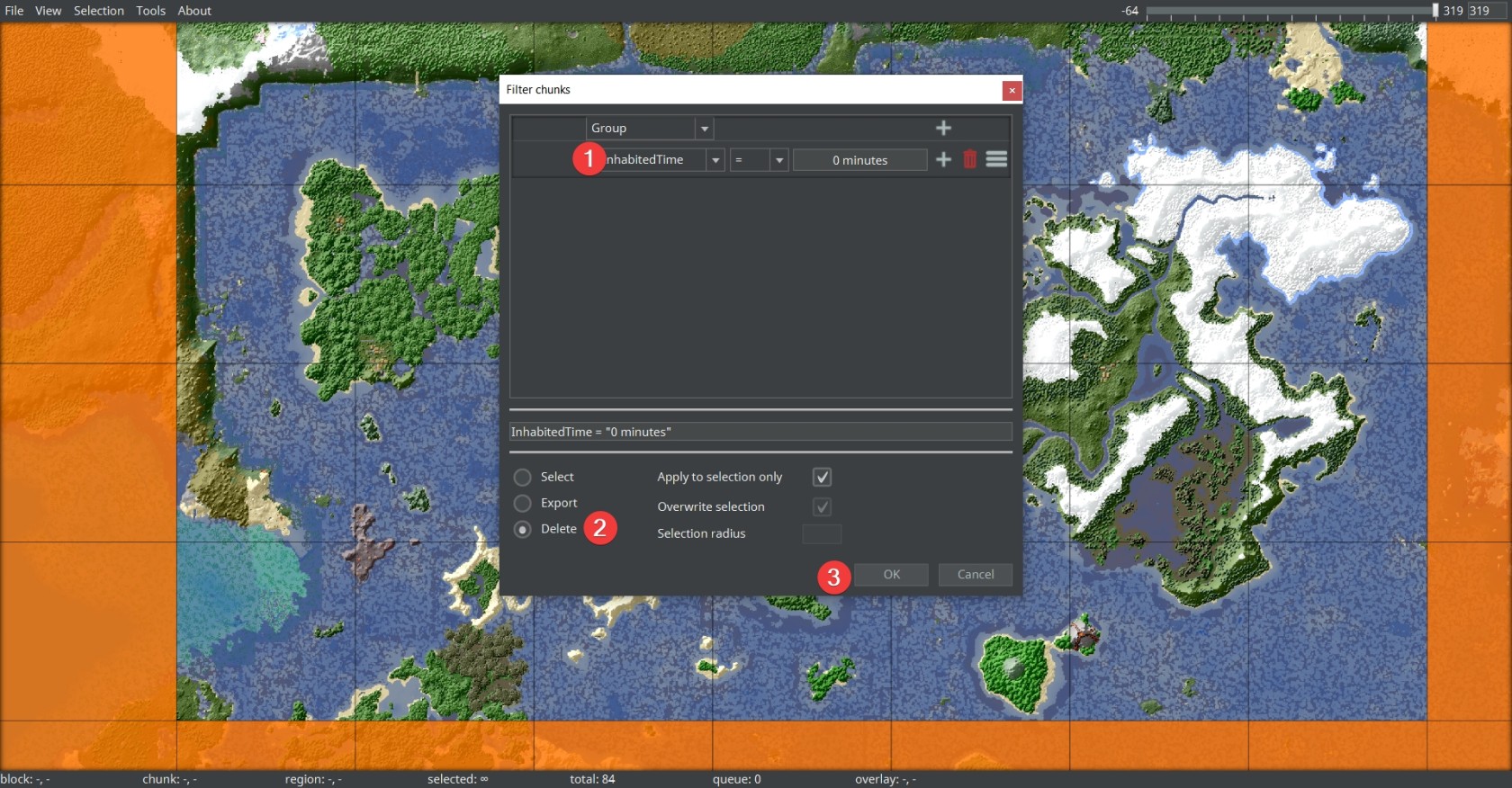
MCA selector has many useful tools and advance usage, consider checking out their wiki
If you are having trouble with this, you can open a support ticket here!
Feedback and suggestions regarding this article are welcome in our Discord server.