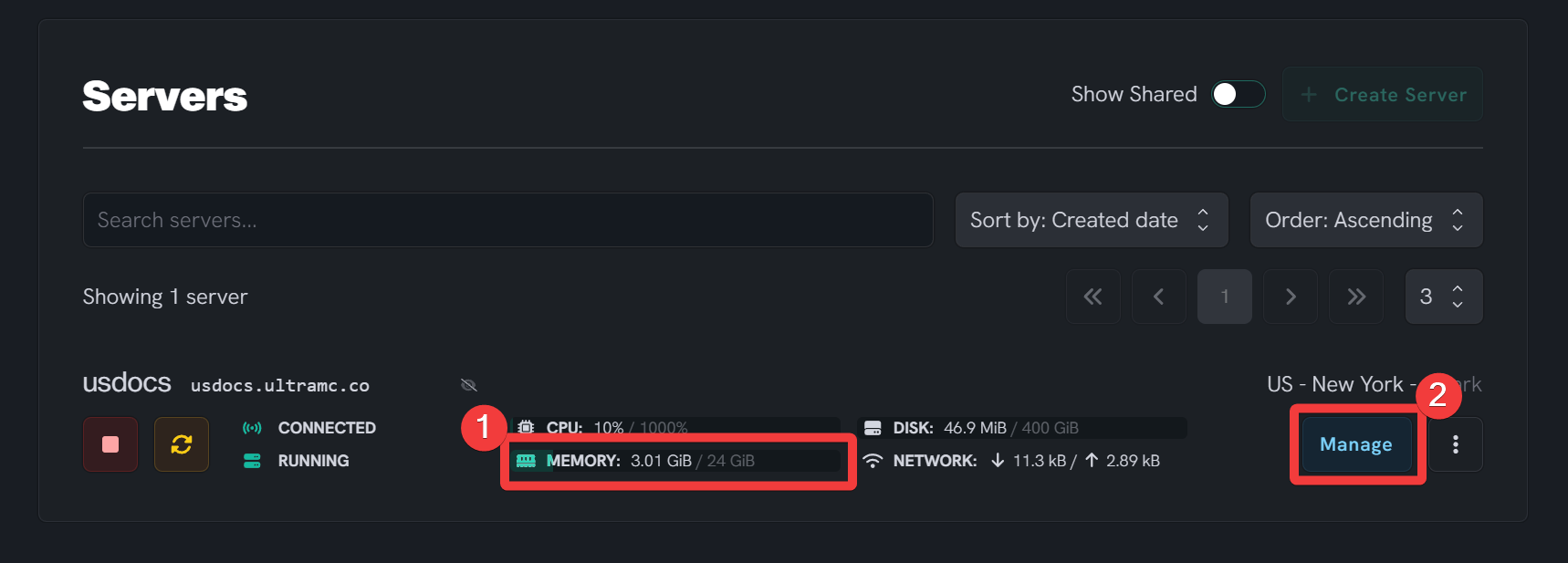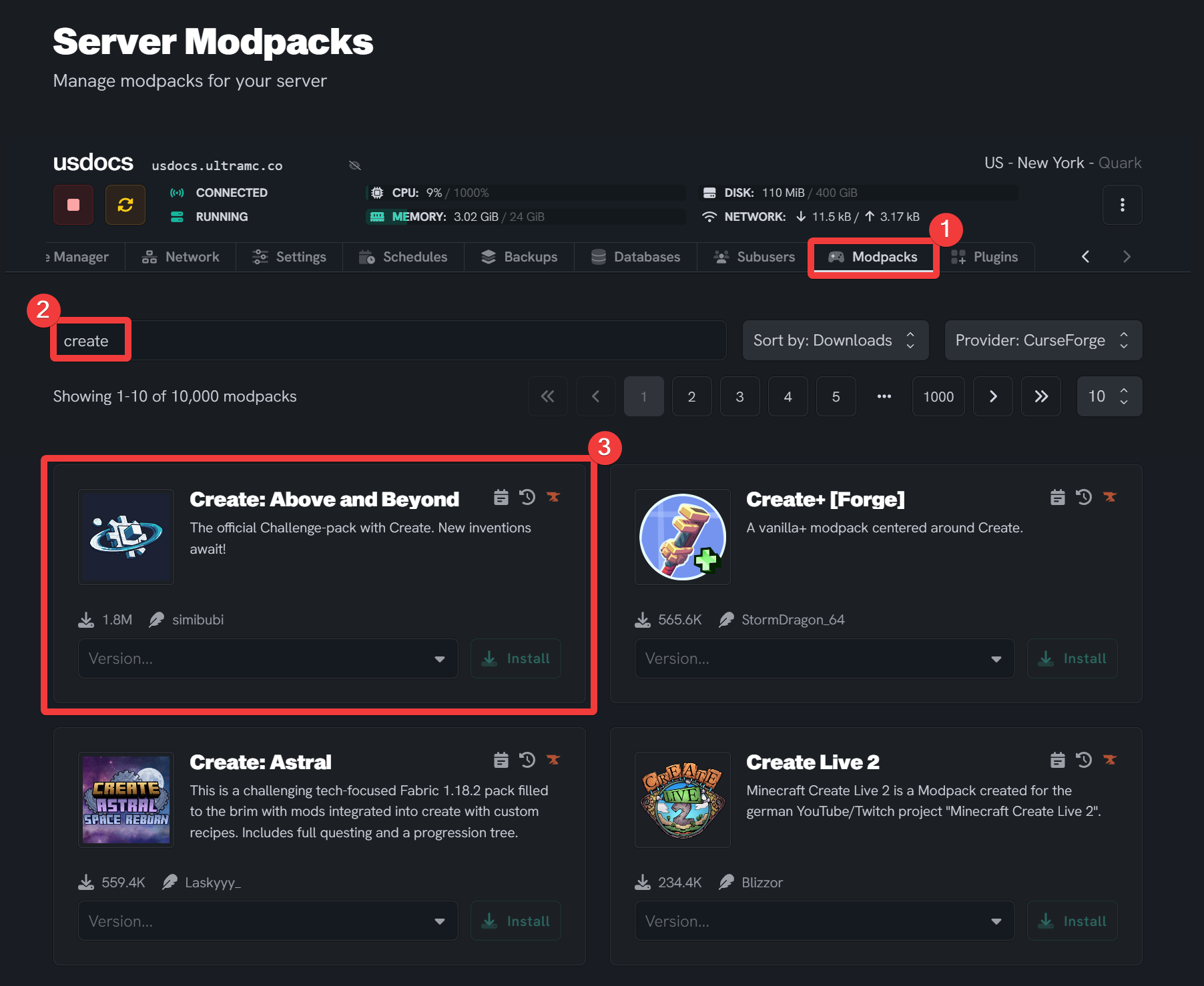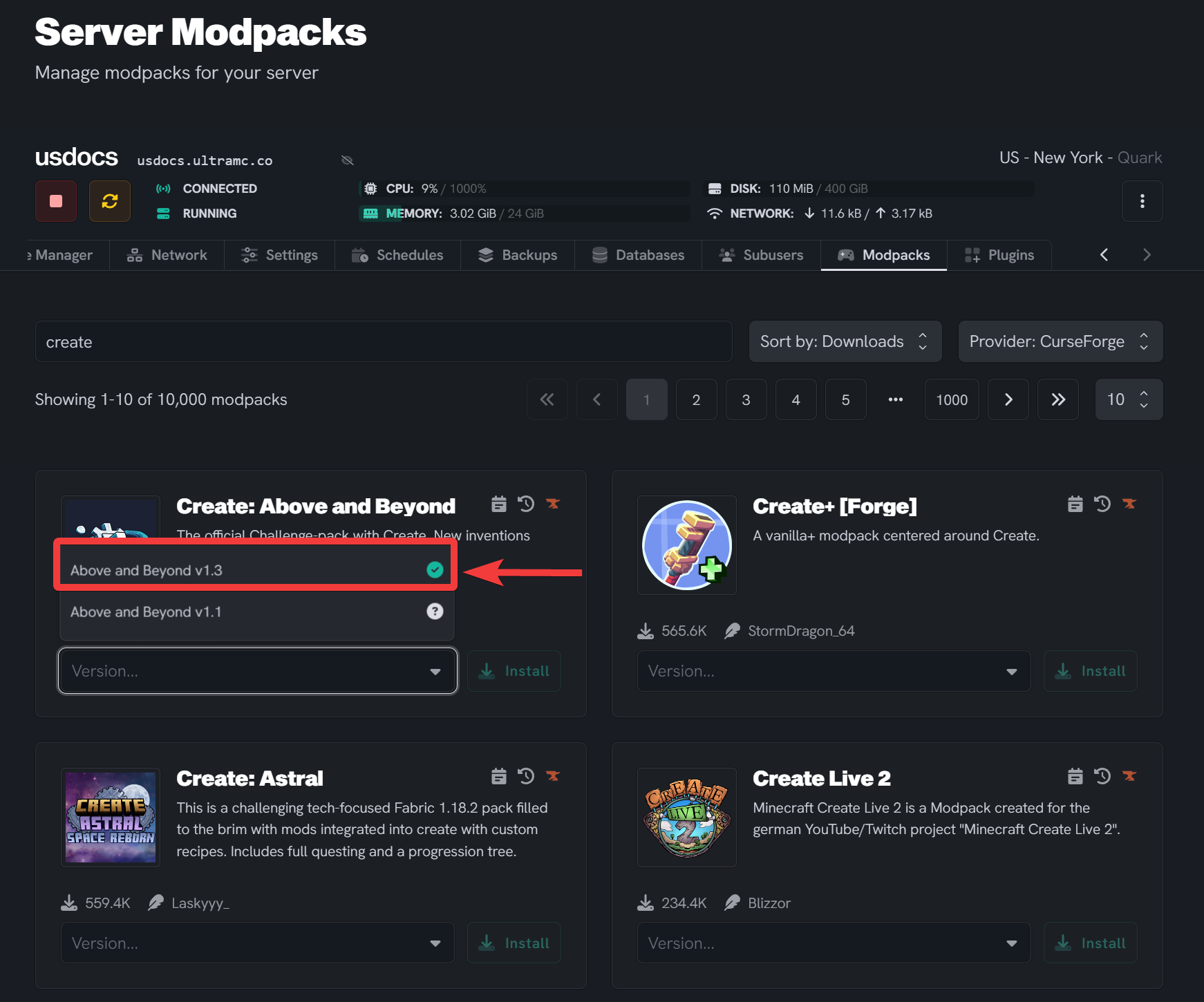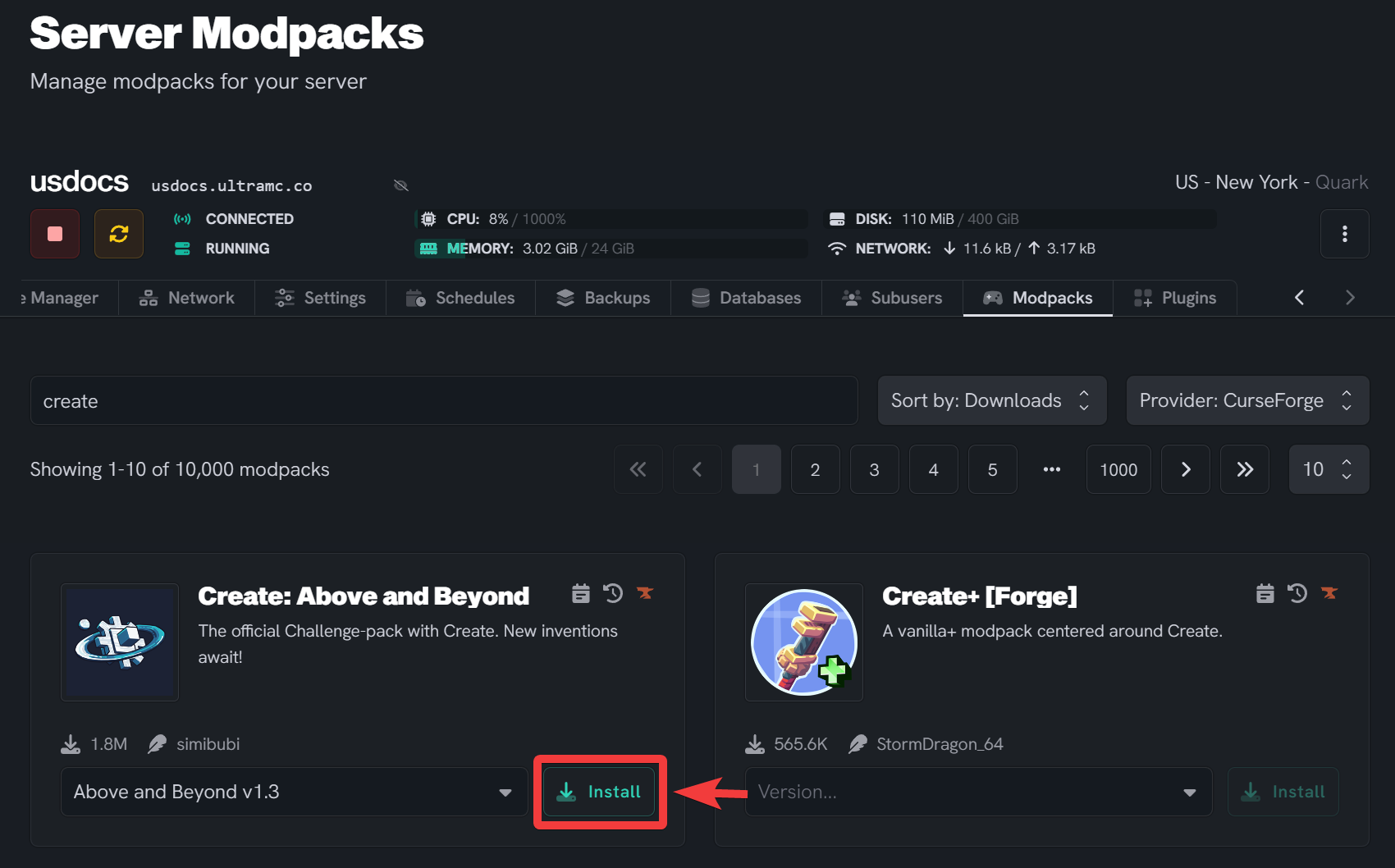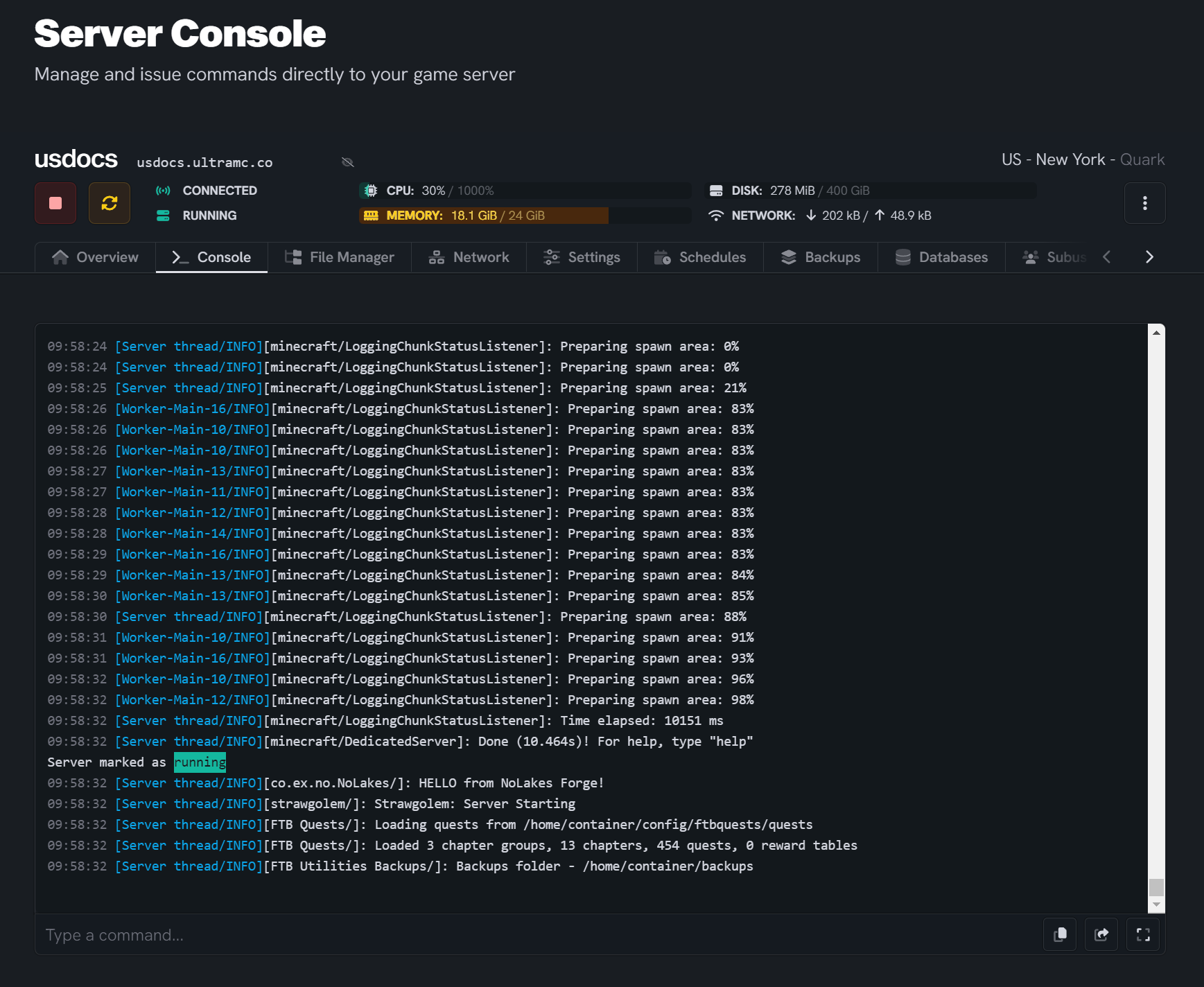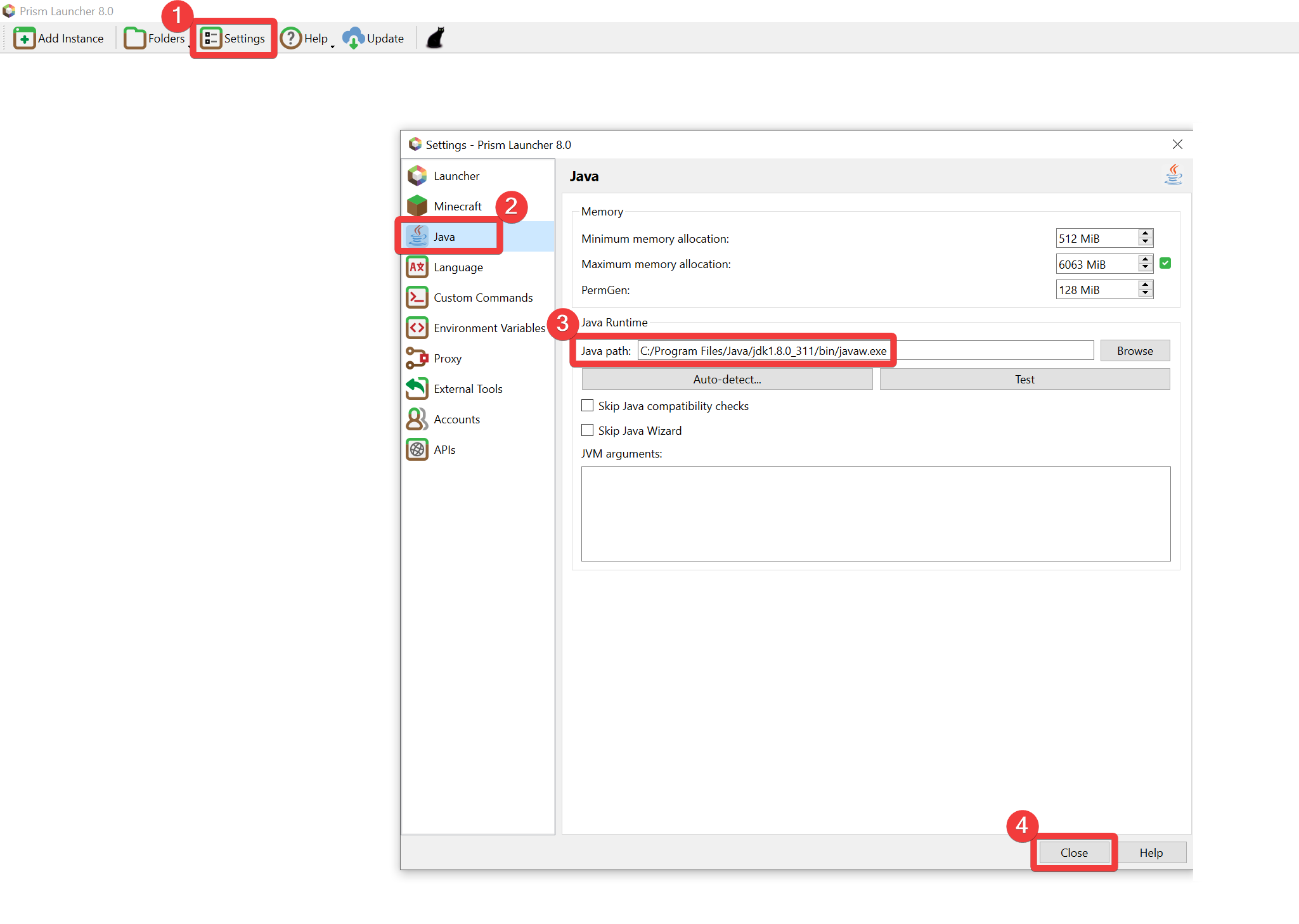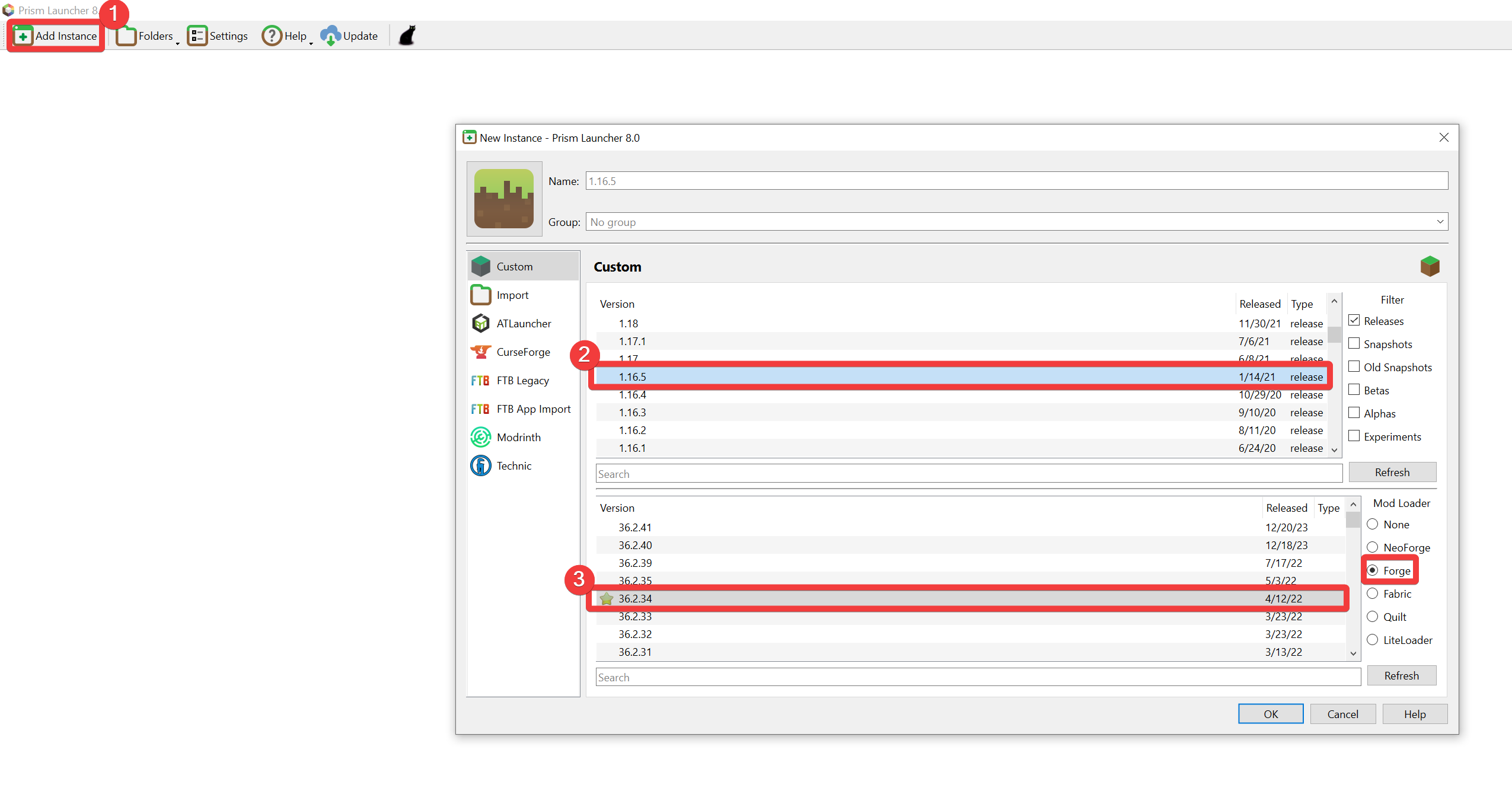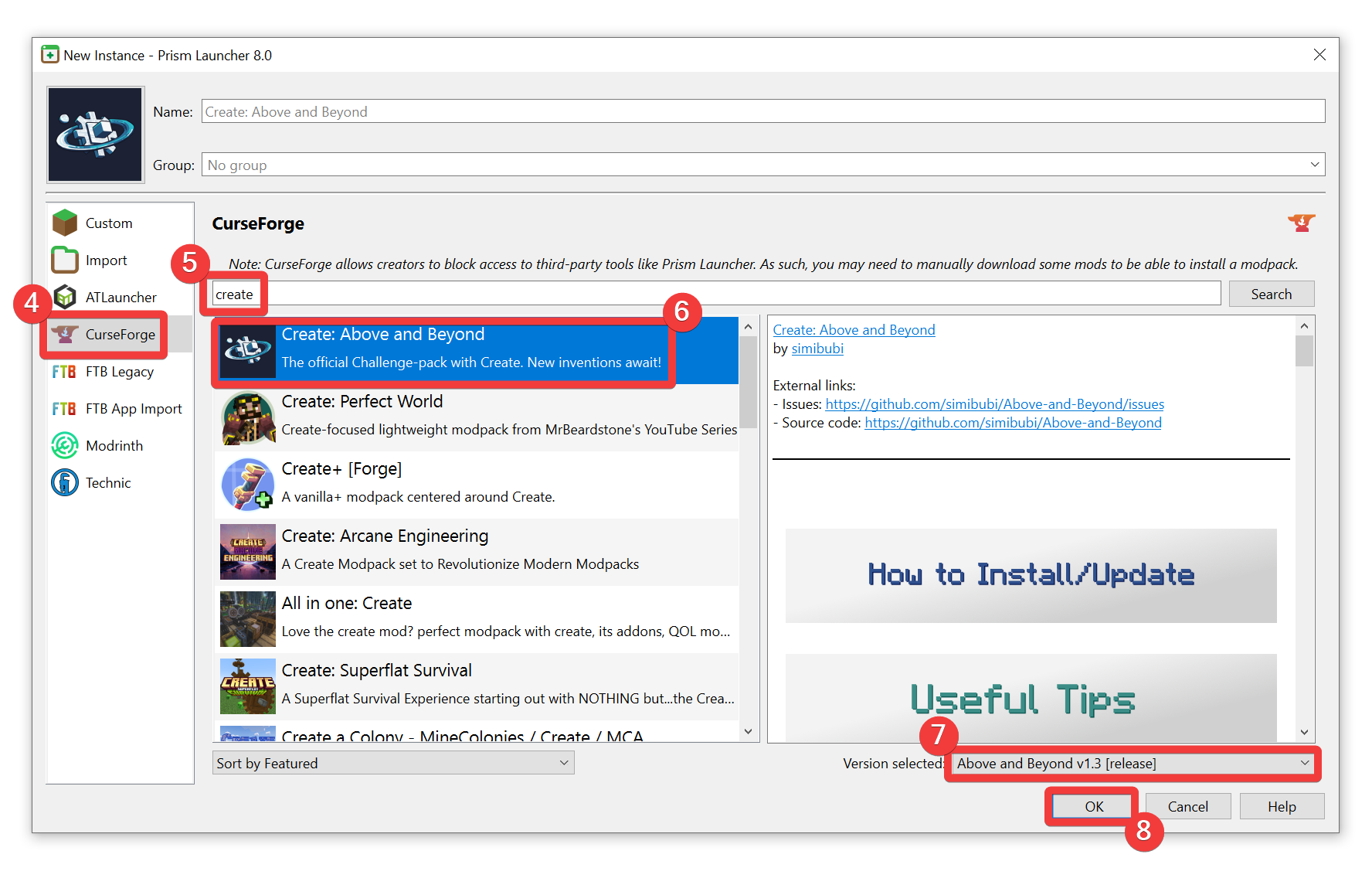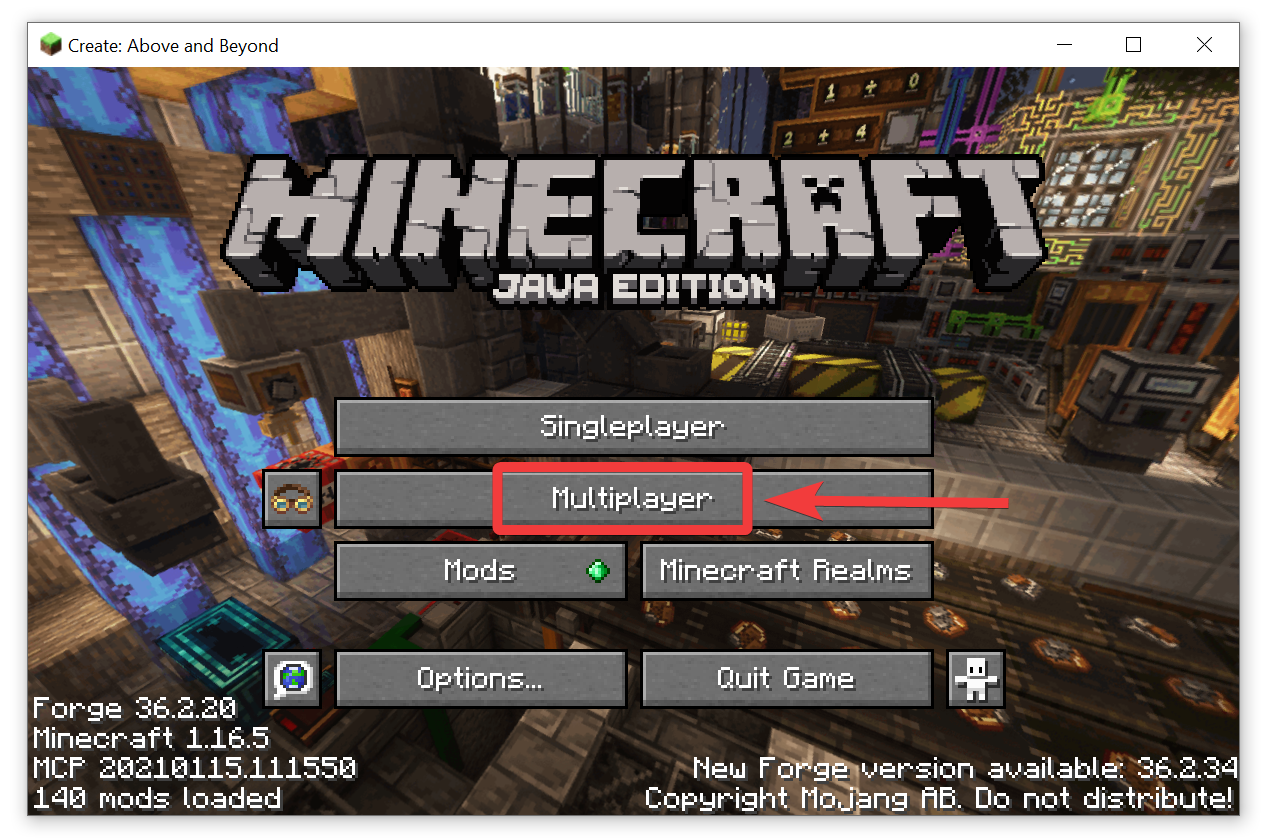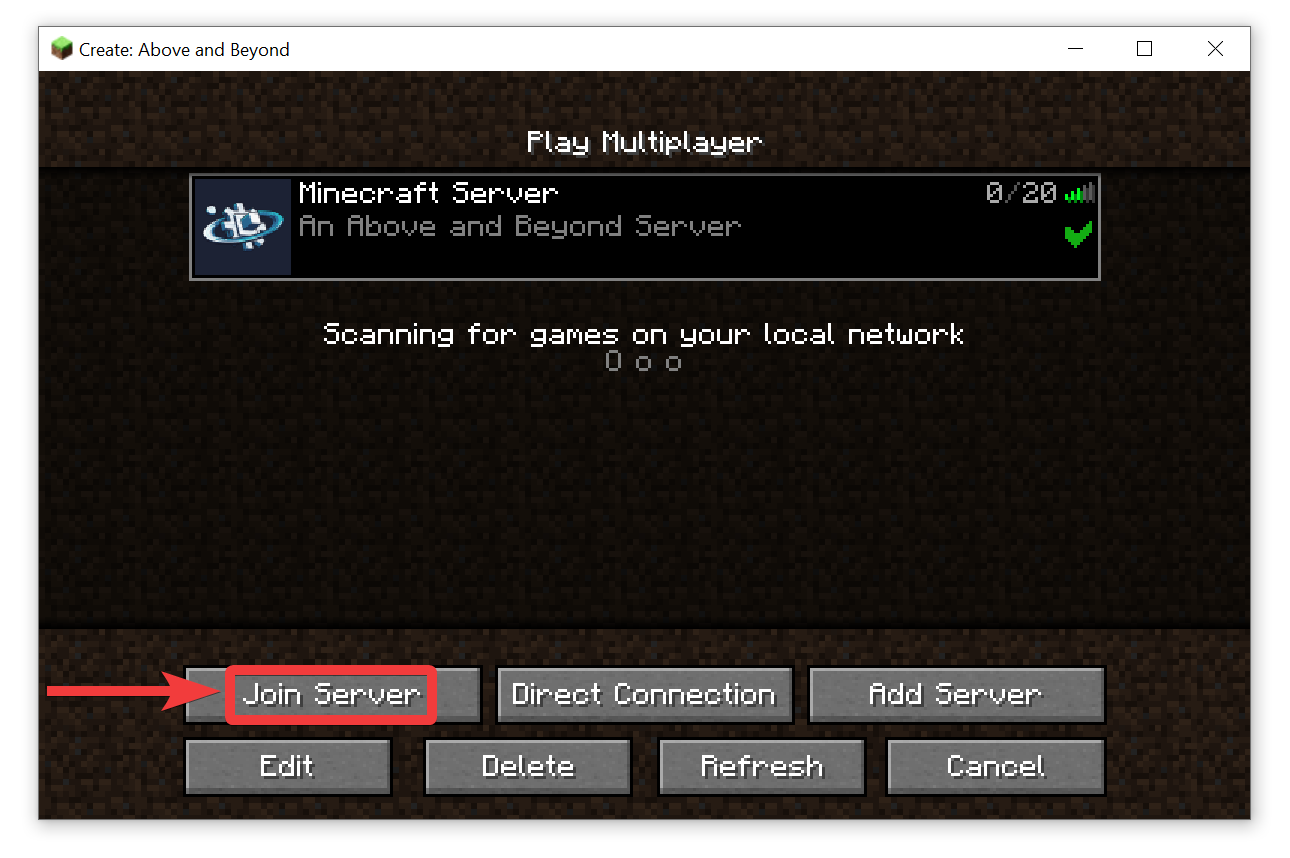Install Create: Above and Beyond Modpack
Level: Easy
The Above and Beyond modpack is a large collection of mods for Minecraft 1.16.5 that focuses on technology and exploration. It contains over 100 mods to enhance gameplay. This guide will walk you through installing and setting up a Above and Beyond modpack server and client respectively.
How to Install Create: Above and Beyond Modpack on Your Minecraft Server
Step 1: Ensure your server has sufficient amount of RAM
-
 Before proceeding, make sure that your Minecraft server have sufficient amount of RAM, 8GB and above is recommended for the Create: Above and Beyond Modpack.
Before proceeding, make sure that your Minecraft server have sufficient amount of RAM, 8GB and above is recommended for the Create: Above and Beyond Modpack.
-
 Click the Manage button on the server where we will be installing this modpack.
Click the Manage button on the server where we will be installing this modpack.
Step 2: Installing the Modpack
-
 Click on the Modpacks tab.
Click on the Modpacks tab. -
 Search for
Search for createin the search bar. -
 In the search results, find Create: Above and Beyond and select it.
In the search results, find Create: Above and Beyond and select it. - Select the correct version with the green check mark next to it, these are verified and tested versions.
- Click the Install button to initiate the installation process.
- Server will be unaccessible for a while during installation. Once properly installed, proceed to restart the server.
- Accept the EULA and wait for the server to be marked as running in console.
- Sometime, EULA might not come up as popup. Instead you might have to enter
Truein the console so it's recommended to have the console open before you restart the server after installation. - This is how the console will look, once it's started properly. Now, our server is running Create: Above and Beyond modpack.
Client side setup on Prism Launcher
Step 1: Installing correct Java 8 for this modpack
- Old versions of Forge (1.16.5) crash with Java 8u321+. For this reason, using Java 8u312 or lower is recommended.
- Offical download link of Java 8u311 is available here.
- Proceed to download the .exe setup and run it.
- Make a note of the Java path and complete the setup process to Install required version of Java.
- Default Installation directory would be:
C:\Program Files\Java\jdk1.8.0_311 - Default Java Path to enter later in Prism Launcher would be:
C:\Program Files\Java\jdk1.8.0_311\bin\javaw.exe
- Default Installation directory would be:
Step 2: Setting correct Java version in prism launcher
-
 Launch Prism Launcher and click Settings in the top menu bar.
Launch Prism Launcher and click Settings in the top menu bar. -
 Select Java on the left panel.
Select Java on the left panel. -
 Enter the Java path that we have noted earlier in the same way as shown in the screenshot below. You can also browse to the directory location.
Enter the Java path that we have noted earlier in the same way as shown in the screenshot below. You can also browse to the directory location. -
 Once done, press Close button at the bottom.
Once done, press Close button at the bottom.
Step 3: Creating modpack instance
-
 Click Add Instance in the top left corner.
Click Add Instance in the top left corner. -
 Choose the correct Minecraft version, our modpack Create: Above and Beyond works with
Choose the correct Minecraft version, our modpack Create: Above and Beyond works with 1.16.5so we will choose that. -
 Next, we will choose the recommended version of Forge loader which is
Next, we will choose the recommended version of Forge loader which is 36.2.34for this minecraft version. -
 Click on the CurseForge button on the left side panel.
Click on the CurseForge button on the left side panel. -
 Search
Search createin the search field. -
 select the correct modpack.
select the correct modpack. -
 Select the correct modpack version as Installed on the server. As we installed
Select the correct modpack version as Installed on the server. As we installed v1.3we will select that. -
 Finally, Click OK to create the instance.
Finally, Click OK to create the instance. - Later in the process it will prompt to download the missing mods, proceed to click OK.
Step 4: Connecting to modpack server
- Double click on the newly created instance to launch it.
- Once game is launched, click the Multiplayer mode.
- Finally, add your Create: Above and Beyond Minecraft server and press Join Server button.
If you are having trouble with this, you can open a support ticket here!
Feedback and suggestions regarding this article are welcome in our Discord server